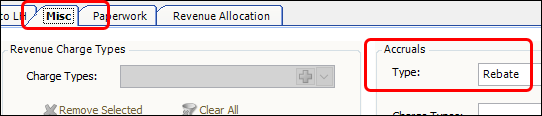Generating accrual rebates
You can set up secondary billing rates that generate rebates automatically when an invoice is computed. These rates create line items called accrual rebate details.
Although the rebates are created when the order is invoiced, the rebate details are not listed on the invoice. Instead, they accrue (are stored) in the AccrualDetail table.
Later, in the Accrual Invoicing window, you select which accrual rebate details are processed. The system adds the processed details to a miscellaneous invoice for the Bill To company.
Set up rates for rebates
You can set up billing rates for flat rebates and/or threshold-based rebates.
-
Flat rebates
Flat rebates are generated every time the rate matches an order. -
Threshold-based rebates
In addition to matching the order, threshold-based rebates must meet a threshold specified on the rate.
All the thresholds are based on the number of times a specified metric occurs in the year-to-date (YTD) for the Bill To company.
You can set thresholds for:-
The number of invoices that contain one or more of a specified charge type in the YTD
-
Number of times a specified charge type was invoiced in the YTD
-
Number of primary invoices created in the YTD
-
The timeliness of deliveries in the YTD
-
Number of origin to destination miles billed in the YTD
-
You can define the rates as a single unit rate or as a table of rates.
All rebate rates must be based on a charge type that has Rebate selected in the Accruals Type field.
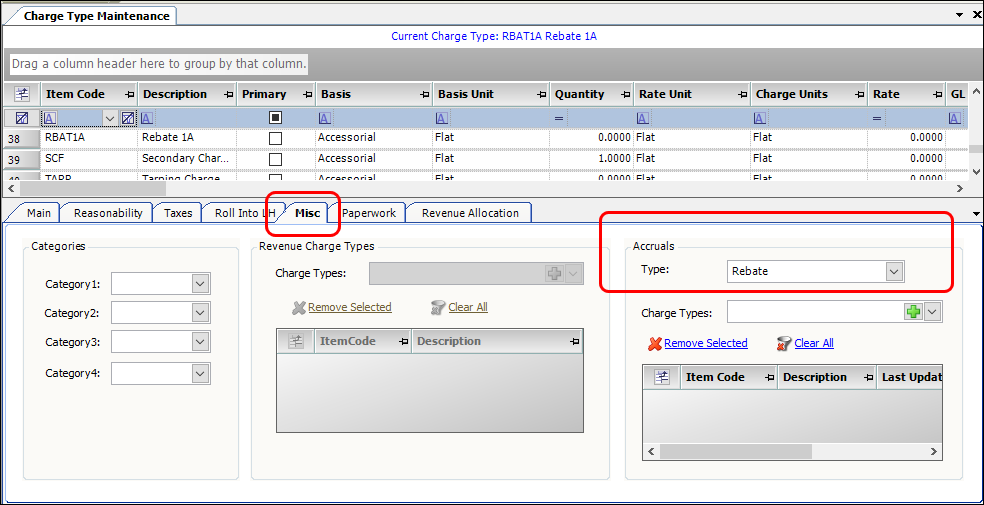
Set up a single flat rebate
You use a single flat rate rebate when you want the amount of rebate to be the same everytime it is applied to a trip.
Create the charge type for a single flat rebate
When you create an accessorial charge type, set options similar to those shown in this example:
| Field | Definition |
|---|---|
Accruals Type |
Rebate |
Basis |
Accessorial |
Basis Unit |
Flat |
Rate Unit |
Flat |
Charge Units |
Flat |
Sign (+/-) |
- |
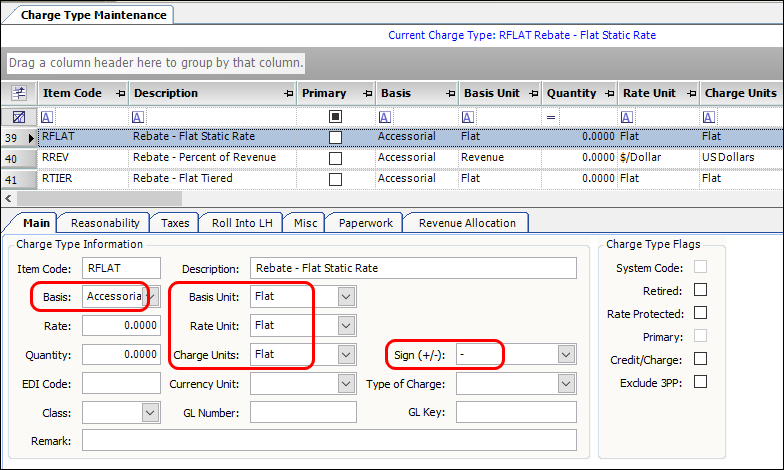
Create a billing rate for a single flat rebate
-
Create a secondary rate similar to the one shown here with these options set:
Field Definition Key Type
Secondary
Charge Type
Item CodeSelect the flat charge type you created for this rate.
Rate
Enter the rate amount
Settlement revenue
(in the Roll Into Linehaul section)Select the checkbox.
This will deduct the rebate from the line haul revenue before calculating percent of revenue pay.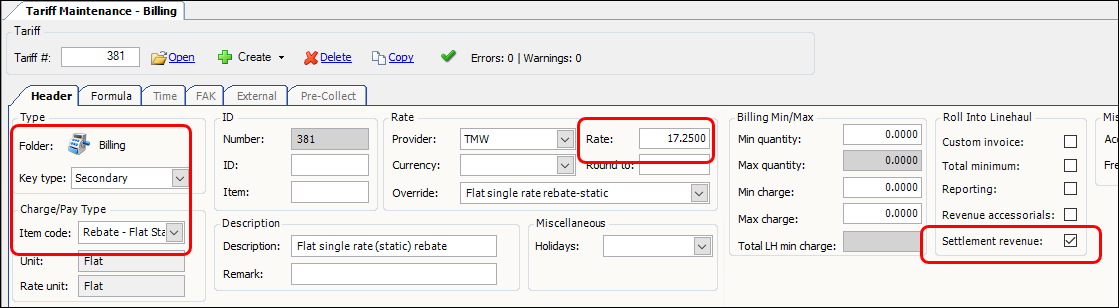
-
Enter other information as needed.
-
Save the rate.
-
Attach this secondary rate to the appropriate primary rate(s).
Set up a table of flat rebates
You use a table of flat rebates when both the following are true:
-
You want to apply a flat rebate amount
-
You want the rebate to vary based on an attribute of the order/trip.
Note: You specify the attribute to use when you define the rate table’s rows and/or columns.
Create a charge type for a flat rate table
When you create the accessorial charge type, set options similar to those shown in this example:
| Field | Definition |
|---|---|
Accruals Type |
Rebate |
Basis |
Accessorial |
Basis Unit |
Flat |
Rate Unit |
Flat |
Charge Units |
Flat |
Sign (+/-) |
- |
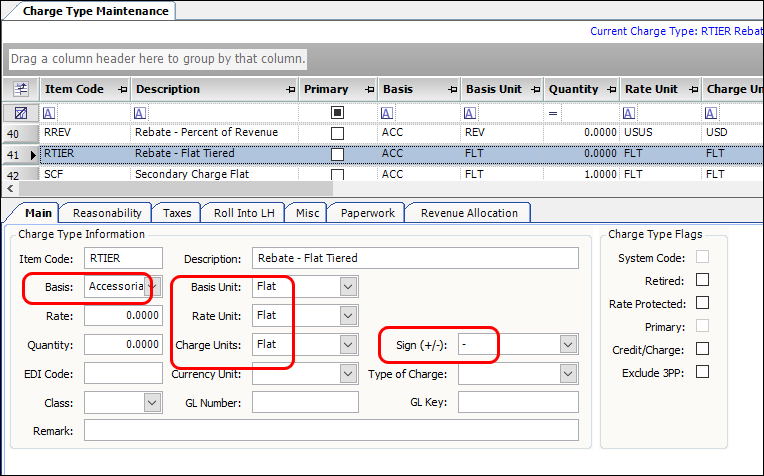
Create a flat rate table
-
Create a secondary rate similar to the one shown here with these options set:
Field Definition Key Type
Secondary
Charge Type Item Code
Select the flat charge type you created for this rate.
Settlement revenue
(in the Roll Into Linehaul section)Select the checkbox.
This will deduct the rebate from the line haul revenue before calculating percent of revenue pay.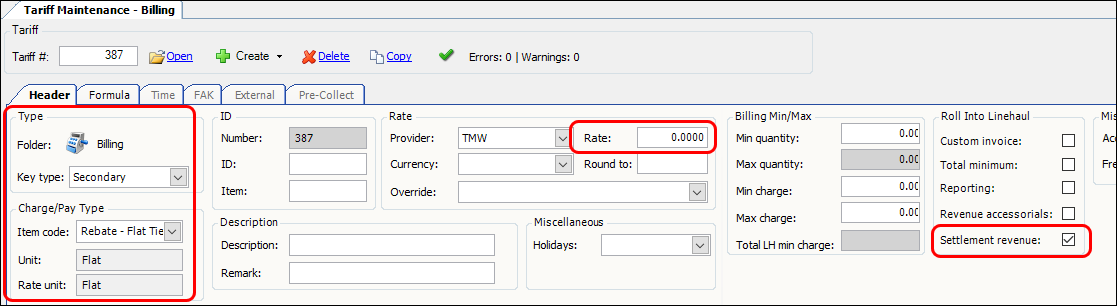
-
Define the rate table
-
Select one of these options in the Rows field.
-
# of x Billed (YTD) - Number of times billed
This option accrues the number of invoices that contain charges based on specified charge types. -
# of x Charged (YTD) - Number of times charged
This option accrues the number of times specified charge types were used on a Bill To’s invoice in the year to date. -
Invoice Count (YTD)
This option accrues the number of primary invoices created for a Bill To company in the year to date. -
KPI (YTD)
This option calculates a KPI that tracks the timeliness of deliveries for a Bill To in the year to date.
For more information about KPI, see Understanding KPI rebates. -
OD Mileage (YTD)
This option accrues the number of origin to destination miles billed to a Bill To company in the year to date.
-
-
If you are defining your table by both rows and columns, select a table definition in the Cols field.
-
Build your table by adding rows and recording the corresponding rates.
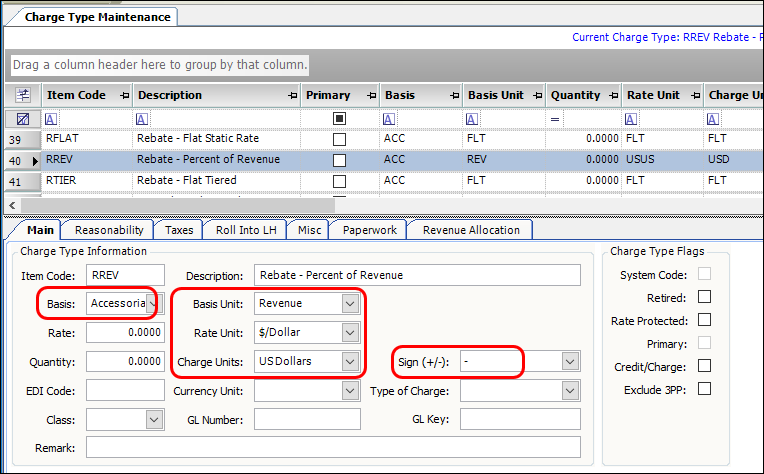
-
-
Enter other information as needed.
-
Save the rate.
-
Attach this secondary rate to the appropriate primary rate(s).
Set up a table for percent of revenue rebates
You use a table of percent of revenue rebates when both the following are true:
-
You want to apply a rebate based on the line haul revenue
-
You want the rebate to vary based on an attribute of the order/trip.
Note: You specify the attribute to use when you define the rate table’s rows and/or columns.
Sample charge type for a percent of revenue rate table
Create an accessorial charge type similar to the one shown here with these options set:
| Field | Definition |
|---|---|
Accruals Type |
Rebate |
Basis |
Accessorial |
Basis Unit |
Revenue |
Rate Unit |
$/Dollar |
Charge Units |
US Dollars |
Sign (+/-) |
- |
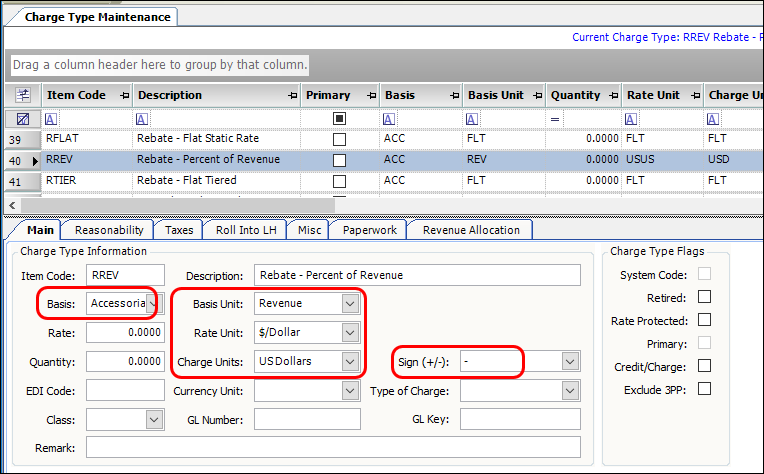
Create a percent of revenue rate table
-
Create a secondary rate similar to the one shown here with these options set:
Field Definition Key Type
Secondary
Charge Type Item Code
Select the revenue-based charge type you created for this rate.
Settlement revenue
(in the Roll Into Linehaul section)Select the checkbox.
This will deduct the rebate from the line haul revenue before calculating percent of revenue pay.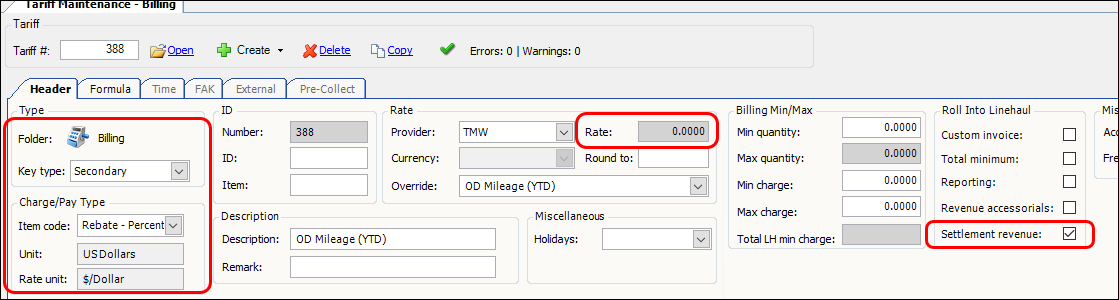
-
Define the rate table
-
Select an option in the Rows field.
These five options were created specifically for accrual rebates.-
# of x Billed (YTD) - Number of times billed
This option accrues the number of invoices that contain charges based on specified charge types. -
# of x Charged (YTD) - Number of times charged
This option accrues the number of times specified charge types were used on a Bill To’s invoice in the year to date. -
Invoice Count (YTD)
This option accrues the number of primary invoices created for a Bill To company in the year to date. -
KPI (YTD)
This option calculates a KPI that tracks the timeliness of deliveries for a Bill To in the year to date.
For more information about KPI, see Understanding KPI rebates. -
OD Mileage (YTD)
This option accrues the number of origin to destination miles billed to a Bill To company in the year to date.
-
-
Select a table definition in the Cols field if you are defining your table by both rows and columns.
-
Build your table by adding rows and recording the corresponding rates.
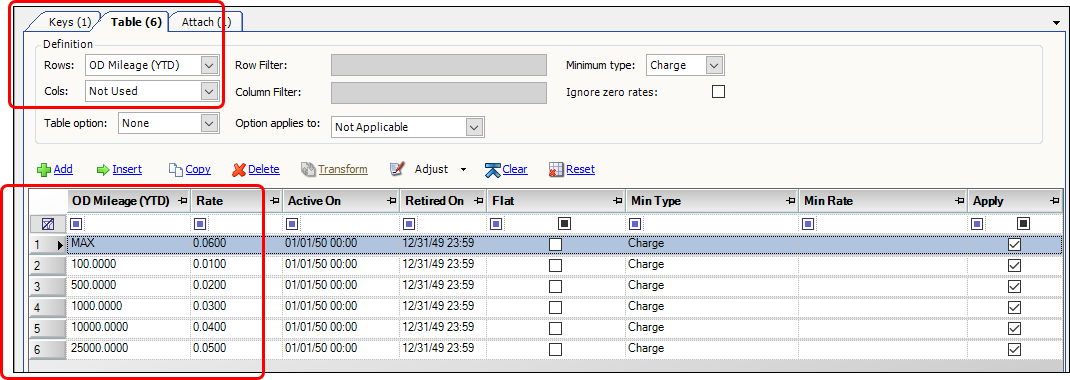
-
-
Enter other information as needed.
-
Save the rate.
-
Attach this secondary rate to the appropriate primary rate(s).
Understanding rebates defined by KPI (YTD)
KPI stands for key performance indicator.
KPI (YTD) is a Rows/Cols option used to define billing rate tables. It calculates rebates based on the timeliness of deliveries to a Bill To company. For a trip to be included in the calculation:
-
The order must have been Completed in the year to date (YTD).
-
The the trip’s invoice must have a Printed or Transferred status.
The system follows these steps to calculate KPI (YTD) rebates:
-
For each trip, determine the number of transit days.
This is calculated as the number of days between the trip’s Scheduled Earliest date for the first pickup stop and the Arrival date of the first drop stop.
Note: Only the day part of the date/time is counted. Hours are not considered. -
Add together the number of transit days for all the included trips.
-
Divide the total transit days by the number of trips to get an average number of transit days.
-
Use the average number of transit days, to select a rate from the rate table.
This rebate is based on how well you are meeting the customers requested delivery day. The better you are at delivering to the customer’s request the lower the rebate percentage.