Invoices
Access method:
-
Go to Tools > Scrolls > Scroll Invoices.
-
Go to Invoicing > Edit Invoice Folder. In the field at the top of the Processing Queue, select ScrollInvoice. Click Restrict.
You can look up invoices for orders, as well as miscellaneous invoices that are not associated with orders.
| The Profile button is not available for invoices. |
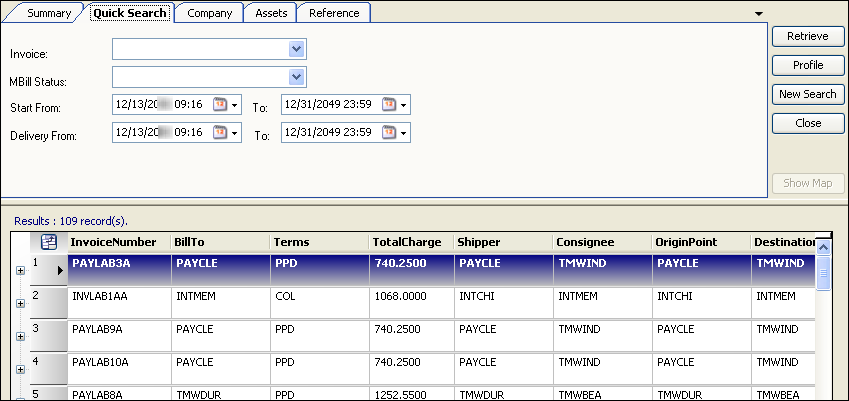
Invoice scroll - Quick Search tab
Use this sub tab to set restrictions based on invoice or master bill status, and the date of the initial pickup or the date of the last drop on the invoiced order.
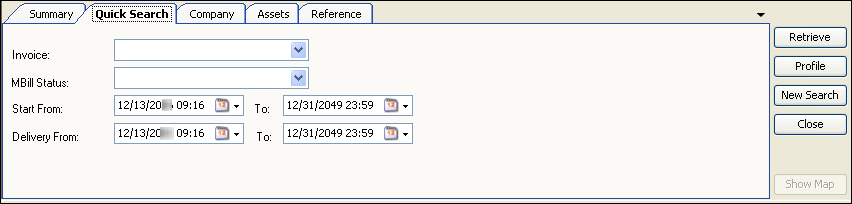
Invoice |
Current invoice status (All, On Hold, Ready To Print, Printed, etc). |
MBill Status |
Current master bill status (All, Printed, etc). |
Start From / To |
The start date pertains to the date of the initial pickup on the invoiced order. There are two fields associated with the start date: From and To. Enter the beginning date of the date range in the From field; enter the ending date of the date range in the To field. Note: By default, the From date is 30 days prior to the current date. |
Delivery From / To |
The delivery date pertains to the date of the last drop on the invoiced order. There are two fields associated with the Delivery date: From and To. Enter the beginning date of the date range in the From field; enter the ending date of the date range in the To field. Note: By default, the From date is 30 days prior to the current date. |
Invoice scroll - Company tab
Use this sub tab to set restrictions based on stop location, ship date, delivery date, Bill To, or Order By company.
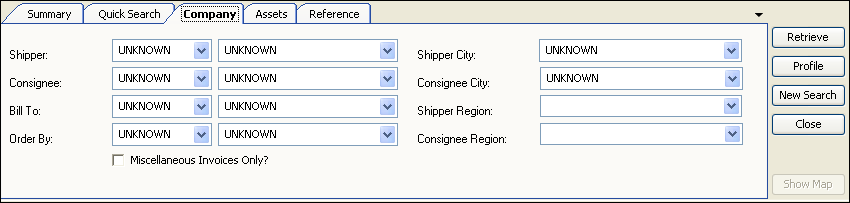
Shipper |
Company ID and name of the first stop on the invoiced order. Note: There are two fields (ID and name) associated with Shipper information. You can enter the appropriate information in either one of the fields and the system will automatically fill in the information in the other as well as the City. |
Shipper City |
City, state/province, and county location of the initial pickup. Note: The county designation for the Shipper City appears when a state has more than one city with the same name. |
Consignee |
Company ID and name of final drop location. Note: There are two fields (ID and name) associated with Consignee information. You can enter the appropriate information in either one of the fields and the system will automatically fill in the information in the other as well as the City. |
Consignee City |
City, state/province, and county location of the final drop. Note: The county designation for the Consignee City appears when a state has more than one city with the same name. |
Bill To |
ID and name of Bill To company. After you fill in the first field, The system will fill in the second field. |
Order By |
ID and name of company that placed the orders. After you fill in the first field, The system will fill in the second field. |
Shipper Region |
Region in which the initial pickup locations are found. Note: Regions are defined in System Administration, and cities are assigned to regions in the city file in File Maintenance. |
Consignee Region |
Region in which the final drop locations are found. Note: Regions are defined in System Administration, and cities are assigned to regions in the city profile in File Maintenance. |
Miscellaneous Invoices Only? |
Select the checkbox if you want to search for invoices not associated with an order. |
Invoice scroll - Assets tab
Use this sub tab to set restrictions based on the driver, tractor, trailer, or carrier that was assigned to invoiced orders.
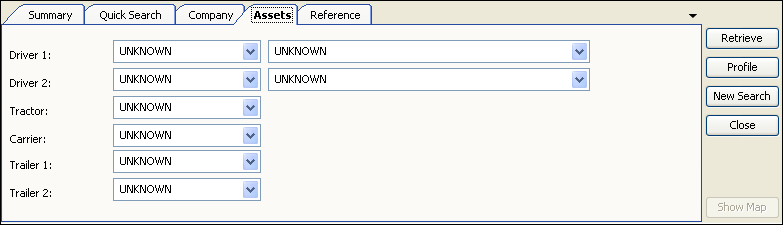
Driver 1 |
ID and name of the primary driver. |
Driver 2 |
ID and name of the co-driver. |
Tractor |
Tractor ID. |
Carrier |
Carrier ID. |
Trailer 1 |
ID of the primary trailer. |
Trailer 2 |
ID of the pup trailer. |
Invoice scroll - Reference tab
Use this sub tab to set restrictions based on reference numbers and user-defined revenue classifications.
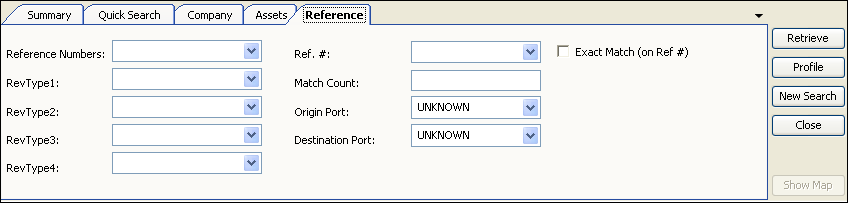
Reference Numbers |
Three fields apply to order header, stop, and freight (commodity) reference numbers.
|
RevType 1 - 4 |
Revenue classifications to which the invoice is assigned. Note: Field names and options are set up in the RevType1 - 4 labels in the Edit User Definable Fields window. |
Match Count |
This field allows you to limit the number of matches returned when you do not use the Exact Match checkbox. By default, the match count is set at 100. To prevent search overload, results are limited to a reasonable number. |
Origin Port |
Used for the Intermodal feature that is functional in the TMWSuite Dispatch application. |
Destination Port |
Used for the Intermodal feature that is functional in the TMWSuite Dispatch application. |