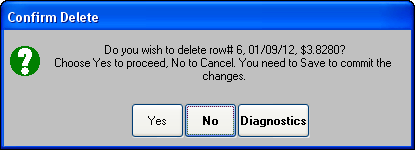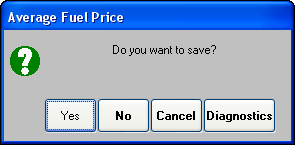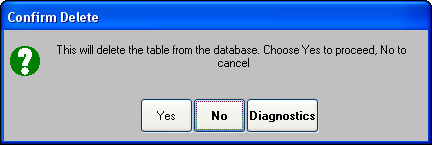Understanding the Average Fuel Price feature
To compensate for changing fuel prices, many clients create fuel surcharge rates for billing and/or pay. When the price of fuel goes up, the fuel surcharge increases; when the price goes down, the fuel surcharge decreases.
TMWSuite’s Average Fuel Price feature automates the process of choosing and applying the appropriate rate based on the average fuel price that is in effect on the date of the trip.
To use the feature, you must:
-
Set up at least one secondary rate table defined by the Avg Fuel Price option.
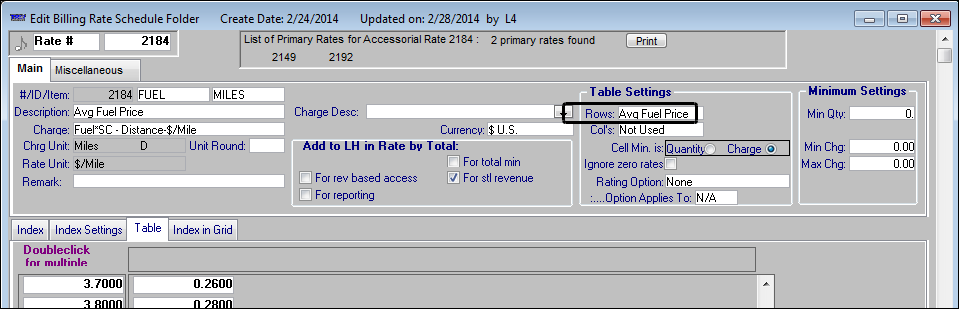
Note: The example above is a mileage-based billing rate. However, you can also use this feature with a percent of revenue billing rate, in addition to pay rates based on mileage or revenue. For information about setting up rates, see the "Setting up Average Fuel Price billing rates" and/or the "Setting up Average Fuel Price pay rates" chapters in this guide.
-
Have one or more Average Fuel Price tables in File Maintenance.
Each table consists of a list of effective dates and the corresponding average fuel prices in effect for those dates.
In this sample table, $4.017 is the average fuel price recorded for 2/24/14.
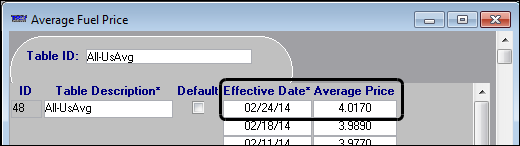
Notes:
-
Average fuel price data can be set up manually or imported via TMW’s DOE Fuel Price Import feature. For more information, see:
-
Using the DOE Fuel Price Import feature in the Average Fuel Price guide
-
Any Average Fuel Price table can be used for billing and/or pay.
-
The default Average Fuel Price table serves as the default for both billing and pay.
-
Decision points for Average Fuel Price rating
In order for the system to figure out which fuel surcharge to apply for billing or pay rates, it must answer these questions in order.
1. Which Average Fuel Price table should I use?
Is there an entry in the Average Fuel Price Table field on the rate’s Index Settings tab? If yes, use it.

If no, is there an entry in the Avg. Fuel Id field on the Bill To’s profile? If yes, use it.
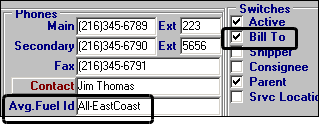
|
If no, is an Average Fuel Price table marked as the default? If yes, use it.
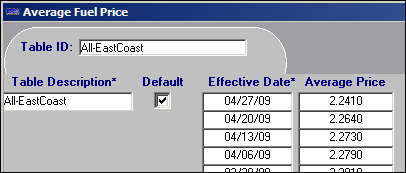
If no, ignore the Average Fuel Price tables completely. Just apply the very first rate in the fuel surcharge rate table.
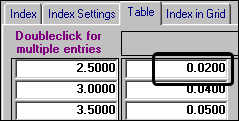
2. Which order date should I compare with the dates in the Average Fuel Price table?
Billing rates and pay rates use separate methods to specify the type of date used for the comparison.
-
Billing rates
By default, the system uses the order’s Arrival date at the first pickup. However, you can set up the system to use an alternate type of date. To do so, select the preferred date type in the Billing Avg. Fuel Price Eff. Dt field on the Bill To company’s profile. For a description of the options, see:Guide: Average Fuel Price | Chapter: Setting up Average Fuel Price billing rates | Section: Specifying the date type used as the effective date for average fuel prices
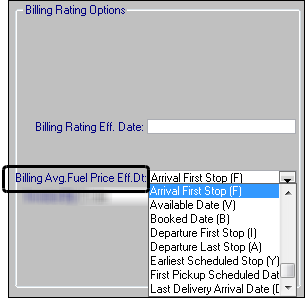
-
Pay rates
The
[Settlement]AvgFuelPriceDateINI setting specifies which type of date pay rates use as the effective date for selecting an average fuel price from a table. The default option isactualarrivalfirststop, which uses the Arrival date of the first stop (of any type) on the trip segment being settled. For other options, see:Guide: Average Fuel Price | Chapter: Setting up Average Fuel Price pay rates | Section: Specifying the date type Settlements will use for the effective date
3. Where does the order date fall in the list of dates on the Average Fuel Price Table?
The system looks through the dates on the table to see if the order date is an exact match for any of the dates on the table.
-
If yes, use that as the effective date.
-
If no, find the date that precedes the order date. Use that as the effective date.
4. Which average fuel price applies for the order date?
Use the price recorded for the effective date found in Step 3.
5. Where does the average fuel price fall in the table for the fuel surcharge rate schedule?
The system looks through the average fuel prices on the rate table to see if the dollar amount is an exact match for any of the average fuel prices on the rate table.
-
If yes, apply that rate as the fuel surcharge rate.
-
If no, find the next highest average fuel price on the rate table. Use the rate for that average fuel price as the fuel surcharge rate.
Visual diagram of the process
When the rate is applied, the system uses this logic to select an average fuel price table:
-
Use the Average Fuel Price table that is specified on the rate’s Index Settings tab.
-
If no table is specified in the rate, use the one specified in the Bill To profile.
-
If no table is specified in the rate or in the Bill To profile, uses the default table.
After the Average Fuel Price table is selected, the system calculates an average fuel price surcharge as illustrated in this example.
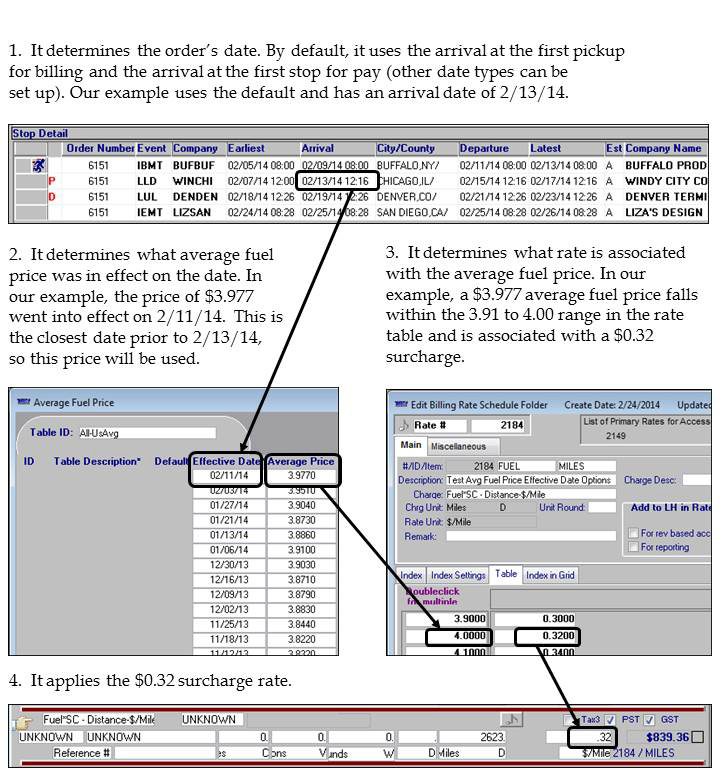
| This example illustrates how a fuel surcharge is calculated for billing. The system uses the same process for pay. |
Setting up Average Fuel Price tables
Average Fuel Price tables are part of the Average Fuel Price feature. These tables consist of a list of effective dates and the corresponding average fuel prices in effect for those dates.
Average Fuel Price tables are used by the rating engine to determine which rate it should apply for fuel surcharges based on the Average Fuel Price that is in effect on the day the order shipped.
In this sample table, $4.104 is the average fuel price recorded for 3/05/12.
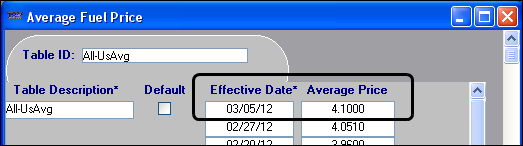
The feature allows you to:
-
Set up multiple Average Fuel Price tables.
-
Use the same Average Fuel Price tables for both billing rates and pay rates.
-
Link an Average Fuel Price table to a Bill To company.
-
Use a generic Average Fuel Price table for some or all of your Bill To companies.
-
Specify an Average Fuel Price table on a secondary rate, and have it override the table linked with a Bill To company.
Creating a new Average Fuel Price table
You can set up multiple Average Fuel Price tables based on your individual needs. For example, you may wish to create different tables for different Bill To companies or for different geographical regions, etc.
By default, price data is manually entered into Average Fuel Price tables. However, you can use TMW’s DOE Fuel Price Import feature to automatically import the DOE’s average fuel price data into your TMWSuite database.
|
After using the DOE Fuel Price Import feature to import price data, you can view and/or edit the data in File Maintenance’s Average Fuel Price window. The DOE Fuel Price Import feature is available to TMWSuite clients at no extra cost. For information about setting up and using the DOE Fuel Price Import feature, see Using the DOE Fuel Price Import feature in the Average Fuel Price guide. |
The following steps will guide you through setting up a new table:
-
To open the Average Fuel Price window in the File Maintenance application, do one of the following:
-
Click
 Avg Fuel Price in the frame toolbar
Avg Fuel Price in the frame toolbar -
Select Edit > Average Fuel Price.
When first accessed, a blank window is displayed, as shown below:
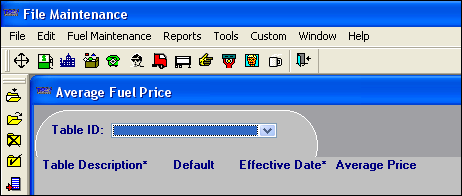
-
-
Click the New
 icon in the sheet toolbar. A blank table appears.
icon in the sheet toolbar. A blank table appears.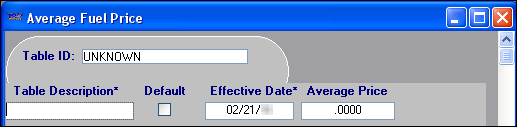
-
Make entries in the following fields:
Table Description
Assign a name up to 30 alphanumeric characters (required field).
Note: Although the system allows you to enter up to 30 alphanumeric characters, the on-screen field limit is 24 - you cannot see the entire 30-character name. You can right-click and select the Zoom Field command from the shortcut menu to view the entire description.
The name you provide will be shown in the Table ID field when you use it to retrieve a particular table.
Default
Select this check box if you want the table you are creating to be used as the default table. The default table is used when no average fuel price table is specified on the rate or in the Bill To company’s profile.
Notes:
-
See Linking tables to Bill To companies for instructions on linking an Average Fuel Price table to a Bill To company.
-
Be aware that selecting the Default check box will cause this table to be the default for both pay rates and billing rates.
-
A default table cannot be deleted. You must clear the Default box before you delete the table.
Effective Date
Enter the date the fuel price became effective (required field).
Average Price
Enter the fuel price you wish to record for the effective date entered in the previous field.
Note: When entering the price, you must enter the decimal point.
-
-
Click Add Row
 in the sheet toolbar to add a blank row.
in the sheet toolbar to add a blank row.Note: When saved, the system re-sequences the rows from the most recent to oldest.
-
Click
 Save in the sheet toolbar to save the current table.
Save in the sheet toolbar to save the current table. -
Click
 Close to exit the window.
Close to exit the window.
Quick reference to the Average Fuel Price window
The Average Fuel Price window has a number of features that allow you to make additional changes, save, and/or exit the window. This table lists the tasks you can perform.
| To do this | You must: |
|---|---|
Create a new table |
Do one of the following:
|
Add a row to the end of an existing table |
Do one of the following:
The system adds additional fields in the Effective Date and Average Price columns. Note: If the effective dates are out of chronological order after you add row(s), the system automatically sequences them from most recent to oldest when you save the table. |
Insert a row between existing rows in your table |
Highlight the row below where you want to insert a new row. Then, do one of the following:
The system inserts additional fields in the Effective Date and Average Price columns. Note: If the effective dates are out of chronological order after you insert row(s), the system automatically sequences them from most recent to oldest when you save the table. |
Delete a row in a table |
Highlight the row to be removed. Then, do one of the following:
The system displays a confirmation dialog box.
Do one of the following:
|
Cancel changes you’ve made to a table |
Do one of the following:
The system displays a confirmation dialog box.
Do one of the following:
|
Delete an Average Fuel Price table |
Open the table you wish to delete. Then do one of the following:
The system displays a confirmation dialog box.
Do one of the following:
Note: The system will not allow you to delete a table if its Default check box is selected or if it is linked to a rate or a Bill To. |
Save an Average Fuel Price table |
Do one of the following:
|
Exit the window |
Do one of the following:
|
Linking tables to Bill To companies
You link an average fuel price table to a Bill To company by selecting the table in the Avg. Fuel ID field in the company’s profile.
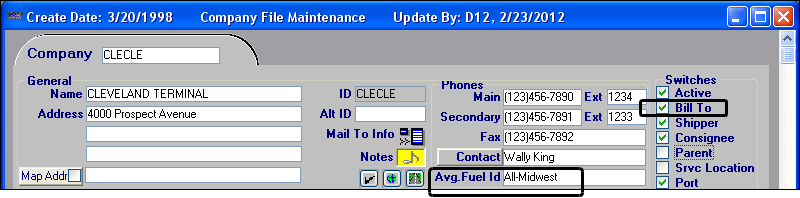
|
When you save your changes to the company profile, the system may display the following message:
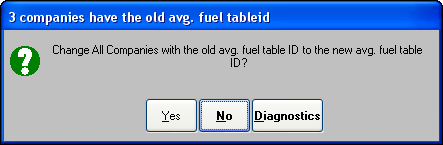
Select:
-
No
To save your change only for the Bill To company profile currently displayed. -
Yes
If you want the table that you are assigning to this Bill To company to also be assigned to all other Bill To companies that are currently associated to the same table that this Bill To company was assigned to before you made this change.For example, suppose the Bill To profile currently displayed originally showed the Generic table in the Avg. Fuel Id field. Then, you changed the table ID to the All-Midwest table and saved your change. If you click Yes when this message is displayed, any other Bill To company that was using the Generic table will have its profile updated to the All- Midwest table.
Note: Clicking Yes in this confirmation dialog box does not change which Average Fuel Price table is your system default.
Understanding how the system applies Average Fuel Price tables
The system allows you to set up multiple Average Fuel Price tables. It also allows you to link tables to Bill To companies and/or to secondary fuel surcharge rates. This flexibility can sometimes cause confusion as to which table the system will use to calculate a fuel surcharge. The system uses the following logic to select a table:
-
When an Average Fuel Price table is specified in a rate, the system uses that one instead of the table specified in the Bill To profile.
-
When no Average Fuel Price table is specified in a rate, the system uses the one specified in the Bill To profile.
-
When no Average Fuel Price table is specified in the rate or the Bill To profile, the system uses the Average Fuel Price table designated as your default.