Viewing a driver’s assignment history
The Assignment History window displays a list of trips to which a driver was assigned during a specific date range. If desired, you can look up additional information about a particular trip:
-
The complete list of the stops recorded for the trip.
-
The dollar amount billed to the customer.
-
The dollar amount of the settlement.
-
With the driver’s profile opened, do one of the following:
-
Click
 History in the sheet toolbar.
History in the sheet toolbar. -
Select Edit > History.
The Assignment History window is displayed.
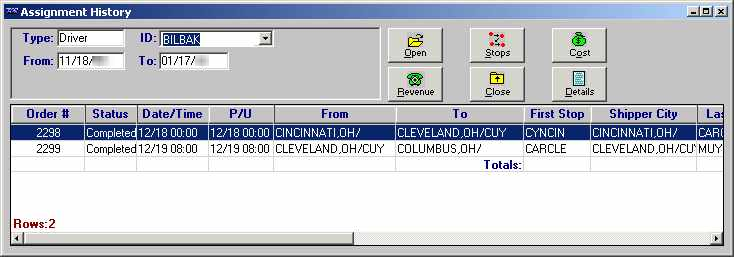
-
-
The system initially displays a date that is 30 days before the current date in the From field, and a date 30 days after the current date in the To field.
To specify a different date range for trips retrieved, enter the starting date in the From field and the ending date in the To field.
-
To have the system look up trips started, or scheduled to start, during that date range, press ENTER or click Open.
The system displays a list of trips to which the driver was assigned during the date range you specified. A line of data is displayed for each trip. The following information is displayed in the columns:
Order#
ID assigned to the order.
Master Order
If the order was copied from a master order, ID of the master order.
Route
Custom.
Order Count
Total commodity count recorded for the trip.
Status
Dispatch status of the trip.
Date/Time
Date and time the trip was scheduled to (or did) start.
From
City and state/province where the trip segment originated.
To
City and state/province where the trip segment ends.
First Stop
Company ID of the company where the first pickup occurred.
Shipper City
City and state/province where the first pickup occurred.
Last Stop
Company ID of the company where the last drop occurred.
Consignee City
City and state/province where the last drop occurred.
Settled?
Indicates whether a settlement record has been processed for the trip.
Paperwork Received?
Indicates whether paperwork for the trip has been turned in by the driver.
Miles
Total number of miles from the trip segment origin to the destination.
T/S#
ID assigned to the trip segment.
Move #
ID assigned to the movement.
Driver 1
ID of the lead driver assigned to the trip.
Driver 2
ID of the co-driver.
Tractor
ID of the tractor assigned to the trip.
Trailer
ID of trailer 1.
Cmd
Commodity code for the first commodity.
Commodity Description
Name of the first commodity.
Some of the buttons in the upper middle of the Assignment History window allow you to access other windows, which provide details about a specific trip. The following table lists these buttons and the windows to which they correspond:
| Button | Window | Window function |
|---|---|---|
|
Stops Detail |
Lists all of the stops recorded for a trip. |
|
Assignment History Details |
Lists all stops for all trips to which the driver was assigned. |
|
Invoice Summary |
Provides a summary of the charges that were invoiced for the trip. |
|
Settlement Summary |
Provides a summary of settlement data recorded for the resource. |
Looking up stop detail for all trips
To see the Assignment History window with stop information for each trip, click the Details button. The information shown in the Assignment History window is expanded to show the details of each stop.
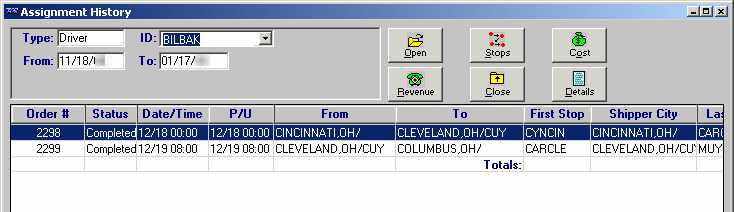
The following information displays in these columns:
Order # |
Order ID assigned to the order. |
Move # |
Movement ID for that part of the order. |
T/S # |
Trip segment ID for that part of the order. |
Event |
Code for the primary event that occurred during a stop. |
ID |
Company ID where the stop took place. |
Name |
Company name where the stop took place. |
City |
City where the stop took place. |
Arrival |
Date and time the load arrived at the stop location. |
Departure |
Date and time the load left the stop location. |
Driver |
Driver ID. |
Tractor |
Tractor ID. |
Trailer |
Trailer ID. |
Miles |
Number of miles from the last stop location. |
From this window you can:
-
Click Close to exit the Assignment History window.
-
Click Details to return to the original Assignment History window.
Looking up the stops for a trip
If you have looked up trips in the Assignment History window, highlight the trip you want to view and click Stops.
| If you have moved from the Assignment History window to the Invoice Summary window, click Stops. |
The Stops Detail window is displayed. It is shown here with sample data:
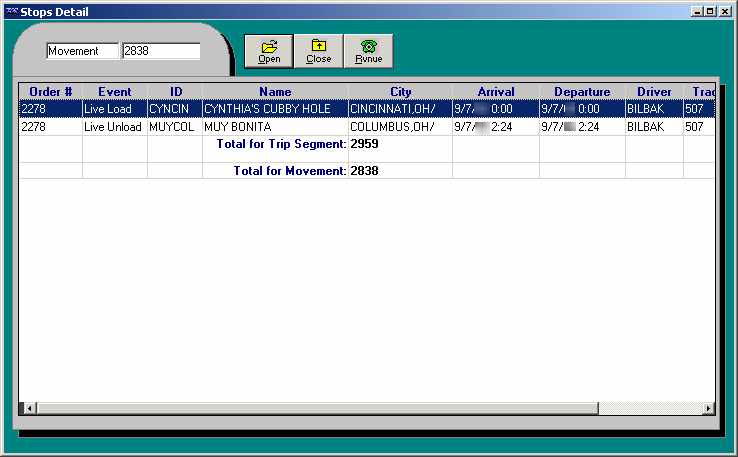
A line of data is listed for each trip. The following information is displayed in these columns:
Order # |
ID assigned to the order on which the stop was recorded. Note: The Order # field will be blank for any stop not associated with the order. |
Event |
Code for the primary event that occurred during the stop. |
ID |
ID number of the company where the stop occurred. |
Name |
Name of the company where the stop occurred. |
City |
City and state/province where the stop occurred. |
Arrival |
Date and time the driver arrived at the stop. |
Departure |
Date and time the driver left the stop. |
Driver |
ID of the lead driver assigned to the trip. |
Tractor |
ID of the tractor assigned to the trip. |
Trailer |
ID of the trailer assigned to the trip. |
Miles |
Number of miles from the previous stop to the current stop. Note: This field will be blank for the first stop on the trip. |
From this window you can:
-
Click Close to return to the Assignment History window.
-
Click Revenue to look up the dollar amount billed to the customer for the order.
-
Look up a list of stops for a different movement by entering the ID for that movement in the lookup tab and clicking Open.
Reviewing the revenue generated by a trip
If an invoice has been prepared for a trip, you can look up billing information in the Invoice Summary window. To access this window, do one of the following:
-
If you have looked up trips in the Assignment History window, highlight the desired trip and click Revenue.
-
If you have moved from the Assignment History window to the Stops Detail window, click the Revenue button.
The Invoice Summary window is displayed. It is shown here with sample data:
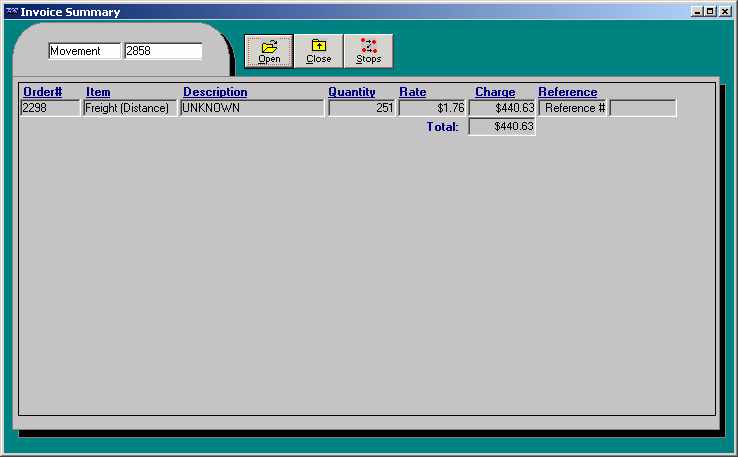
| If no invoice has been processed for the trip, the Invoice Summary window will be empty. |
A line of data is displayed for each charge recorded in the invoice. The following information is displayed in these columns:
Order # |
ID assigned to the order. |
Item |
Charge type. |
Description |
Description associated with the charge type. |
Quantity |
Number of units by which the dollar amount in the Rate field is multiplied to determine the total charge amount. |
Rate |
Per item dollar amount. |
Charge |
Dollar total that results when the number in the Quantity field is multiplied by the amount in the Rate field. Note: The dollar sum for all line items is displayed immediately below the charge for the last item. |
Reference |
ID number, such as bill of lading number, which has been associated with the invoice. |
From this window you can:
-
Click Close to return to the Assignment History window.
-
Look up revenue for a different movement by entering the ID for that movement in the lookup tab and clicking Open.
Looking up pay data for a trip
If pay has been prepared for the trip, you can look up settlement information about the Settlement Summary window. This window is accessed from the Assignment History window. To do so, highlight the desired trip and click Cost.
The Settlement Summary window is displayed.
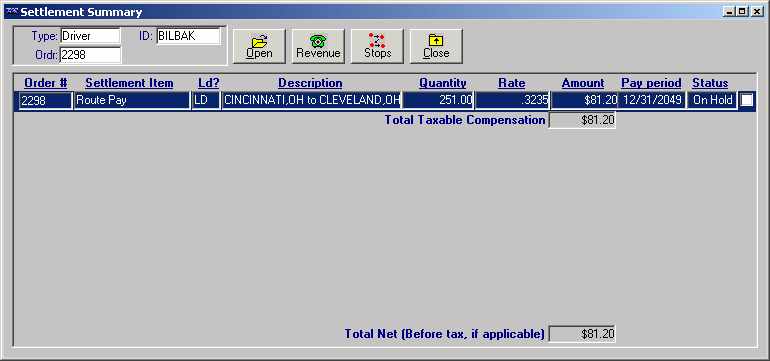
| If no pay has been processed for the trip, the Settlement Summary window will be empty. Likewise, if the driver is not the resource paid for the trip, no pay data will be displayed. |
A line of data is displayed for each settlement item. The following information is displayed in these columns:
Order # |
ID assigned to the order. |
Settlement Item |
Pay type. |
Ld? |
Indicates whether the item was for loaded or empty miles. Note: If the item is not dependent on whether miles are empty or loaded, this field displays N/A, for not applicable. |
Description |
Description associated with the pay type. |
Quantity |
Number of units by which the dollar amount in the Rate field is multiplied to determine the total pay amount for the item. |
Rate |
Per item dollar amount. |
Amount |
Dollar total that results when the number in the Quantity field is multiplied by the amount in the Rate field. Note: The total net amount for all line items is displayed in the lower right of the window. |
Status |
Status of the pay item. Possible statuses are:
|
Adjustment |
If an X is displayed in the check box at the extreme right of the data row, the item is an adjustment to the settlement for a prior trip. |
Total Taxable Compensation |
Lists the total taxable amount for the trip. |
Total Taxable Compensation |
Lists the total taxable amount for the trip. |
Total Net (Before tax, if applicable) |
Lists the total amount for the trip, before taxes are added. |
From this window you can:
-
Click Close to return to the Assignment History window.
-
Look up settlement data for a different resource and/or trip by entering the proper IDs in the lookup tab and clicking Open.