Recording load requirement-related information for non-board carriers' assets
When a carrier is assigned to an order in Order Entry or Dispatch, the system checks its profile to verify that the carrier’s assets meet the order’s requirements.
Even though you do not set up profiles for non-board carriers' resources (drivers, tractors, trailers), you can record information that will ensure that those resources meet the load requirements for the orders on which they will be used.
To ensure that non-board carriers are not excluded from assignment to orders having load requirements, you can record the following from the Carrier File Maintenance window:
-
Tractor and trailer accessories that the carrier says it can provide to satisfy equipment load requirements.
-
Qualifications possessed by drivers whom the carrier can assign to satisfy driver load requirements.
Working with a carrier’s tractor and trailer accessories
You can specify which tractor and/or trailer accessories a carrier’s tractors and trailers have in the Tractor Accessory and Trailer Accessory windows.
These windows are accessible when the carrier’s profile is displayed. Each window is accessed using an icon in the sheet toolbar or a command in the Edit menu.
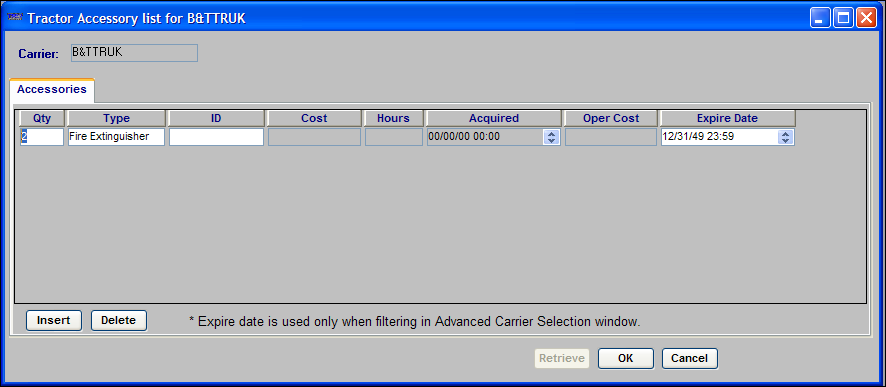
The Trailer Accessory window allows you to record accessories for trailers that the carrier owns. With the carrier’s profile opened, do one of the following:
-
Click
 Trailer Accessory in the sheet toolbar.
Trailer Accessory in the sheet toolbar. -
Select Edit > Trailer Accessories.
The Trailer Accessory window displays with the carrier’s ID in the window title.
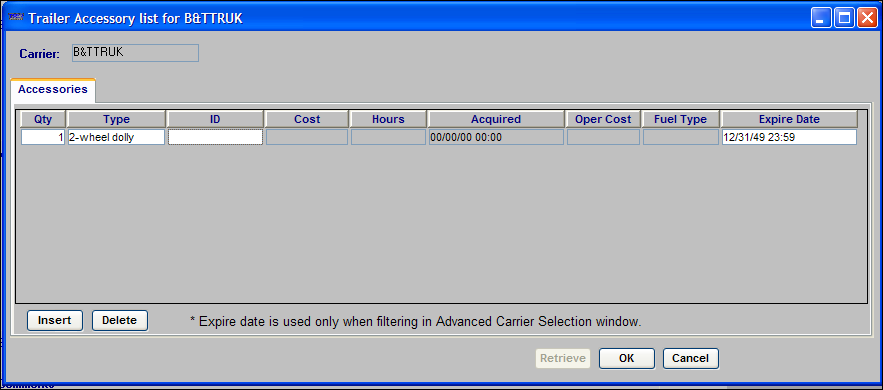
The window displays eight accessory records at a time. If there are more than eight records, press the UP ARROW or DOWN ARROW keys, as necessary, to view additional records.
Adding an accessory record
To add an accessory record, click Insert in the lower left of the window. Make entries in the following fields:
Qty |
Enter the quantity available for the accessory. |
Type |
From the drop-down list, select the type of trailer accessory available to the carrier. Notes:
|
ID |
ID that is associated with the accessory, e.g., a serial number. |
Cost |
The Cost field cannot be edited. |
Hours |
The Hours field cannot be edited. |
Acquired |
The Acquired field cannot be edited. |
Oper Cost |
The Oper Cost field cannot be edited. |
Fuel Type |
The Fuel Type field cannot be edited. |
Expire Date |
If the accessory will no longer be available on a specific date, enter that date here. |
To save the record and exit the window, click OK. To exit the window without saving your changes, click Cancel.
Deleting an accessory record
To delete the record currently shown in the Trailer Accessory window, click Delete. To save the deletion and exit the window, click OK. The system will ask for confirmation that the changes should be applied. Do one of the following:
-
Click Yes to apply your changes.
-
Click No to cancel the deletion.
Working with a carrier’s driver qualifications
The Qualifications window allows you to record the qualifications for drivers employed by the carrier. With the carrier’s profile opened, do one of the following:
-
Click
 Driver Qualifications in the sheet toolbar.
Driver Qualifications in the sheet toolbar. -
Select Edit > Driver Qualifications.
The Qualifications window displays with the carrier’s ID in the window title.
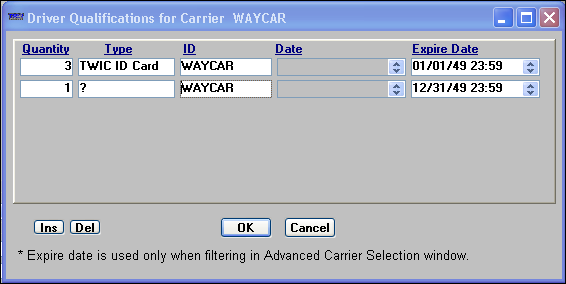
The window displays up to six qualification records at a time. When more than six qualifications are listed, use the vertical scroll bar to view additional records.
Adding a driver qualification
To add a qualification record, click Ins in the window’s lower left corner. Make entries in the following fields:
Quantity |
Enter the number of drivers with the qualification. |
Type |
Select the type of qualification that the carrier’s driver has acquired. Note: The options are set up in the DrvAcc label, accessed in System Administration. |
ID |
User-defined ID associated with the type of qualification received. |
Date |
The Date field cannot be edited. |
Expire Date |
Enter the date the qualification is to end. |
To save the record, click OK. To exit the window without saving your changes, click Cancel.
Deleting a driver qualification
To delete the record currently highlighted in the Qualifications window, click Del. To save the deletion and exit the window, click OK. The system will ask for confirmation that the changes should be applied. Do one of the following:
-
Click Yes to apply your changes.
-
Click No to cancel the deletion.
Turning off the asset load requirements check for non-board carriers
By default, the system always checks for driver, tractor, and trailer load requirements for non-board carriers. However, you can use the IgnoreCarrierLoadRequirements General Info Table setting to turn this off.