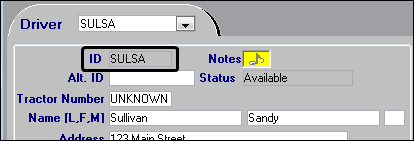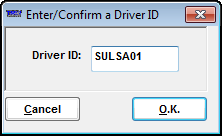Creating an active driver profile from a recruit record
You can create an active driver profile from a recruit record when:
-
You are ready to hire the recruit.
-
You need the driver record before the hiring process is complete.
When the driver record is created, entries in these fields are copied from the Recruit Profile to the Driver Profile automatically:
|
|
You can use the DrvIDAutoGen General Info Table setting to determine the format the system uses when it generates a Driver ID. It can be either:
-
A combination of the driver’s first and last name
You can use up to six characters. -
A system-generated number
Up to eight digits is allowed.
For details, see Determining the Driver ID.
|
Manually creating a driver profile
When you are ready to hire a recruit, you can create an active driver profile for that person from the Recruit File Maintenance window.
To do so, follow these steps:
-
In File Maintenance, open the recruit record for the person you are ready to hire.
-
In the Status field, select Approved.
-
Save your entry.
-
Go to Edit > Recruits > Create Active Driver.
The Driver ID dialog box opens.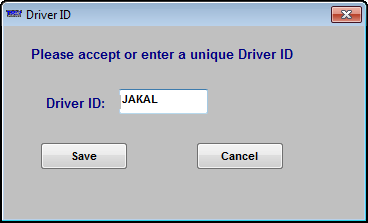
Notes:
-
The format of the Driver ID is specified in the
DrvIDAutoGenGeneral Info Table setting. The default system-generated Driver ID is the first three characters of the recruit’s first name, followed by the first two characters of the recruit’s last name. -
If a driver record already exists with the same combination, the system appends 01, 02, etc., to the ID.
-
You can change the entry in the Driver ID field but your entry must be unique. If a driver profile with the ID you enter already exists in the system, you will not be allowed to create the active driver profile for the recruit.
-
-
To create the driver profile, click Save.
Note: To abort the creation of the driver profile, click Cancel instead. -
To see the driver profile immediately after you have saved, go to Edit > Drivers or click
 Driver in the frame toolbar.
Driver in the frame toolbar.
When you manually create a driver profile from a recruit profile, the system updates the Status field entry in the recruit profile from Approved to Hired.
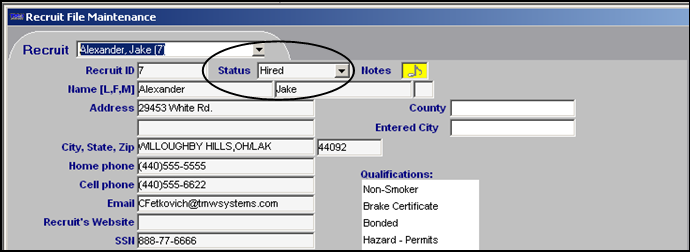
Automatically creating a driver profile
When creating a Recruit profile, you might need to create a Driver ID and profile at the same time. This is helpful when your company’s onboarding process includes assigning such items as Comdata cards, tractors, and Omnitracs units, to the driver.
Set up your system to automatically create a Driver ID and profile at the same time you save a Recruit profile. Set DriverProfileFromRecruitFile=Y in the General Info Table.
To create the driver profile automatically at the same time you save the recruit profile, follow these steps.
-
Open File Maintenance.
-
Go to Edit > Recruits.
The Recruit File Maintenance window opens. -
Complete the fields with the known information.
Notes:
-
For field descriptions, see Adding a recruit to your system manually.
-
The entry in the Status field does not change automatically. You must change the status manually as appropriate.
-
-
Click
 Save in the sheet toolbar
Save in the sheet toolbar
The Enter/Confirm a Driver ID dialog box opens with a proposed ID.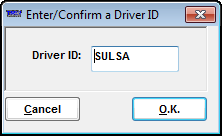
Notes:
-
The format of the Driver ID is specified in the
DrvIDAutoGenGeneral Info Table setting. The default system-generated Driver ID is the first three characters of the recruit’s first name, followed by the first two characters of the recruit’s last name. -
If a driver record already exists with the same combination, the system appends 01, 02, etc., to the ID.
-
You can change the entry in the Driver ID field but your entry must be unique. If a driver profile with the ID you enter already exists in the system, you will not be allowed to create the active driver profile for the recruit.
-
-
Accept or change the ID.
Note: You cannot change the Driver ID to one that already exists and you cannot leave the field blank. -
Click O.K.
Note: To abort the creation of the driver profile, click Cancel instead. The recruit profile will be the saved, but the driver profile will not be created.
The newly created ID is used in the:
-
Recruit profile
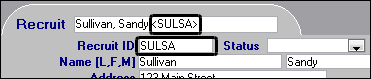
-
Driver profile