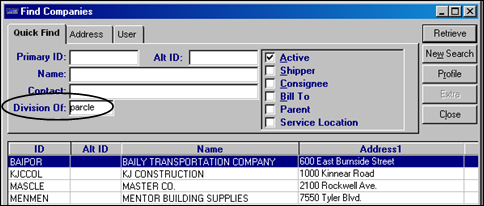Setting up parent and subcompanies
In some cases, a customer may be a parent company with multiple subcompanies or divisions. The setup of a parent and its divisions is useful when billing rates for subcompanies are based on the parent. You can run a report showing which companies are divisions of a parent company.
In the Company File Maintenance window, you can designate a company as a parent, or you can select the parent for a sub company. The Parent check box is located in the Switches portion of the window; the Division Of /Parent field is located in the Miscellaneous section of the window.
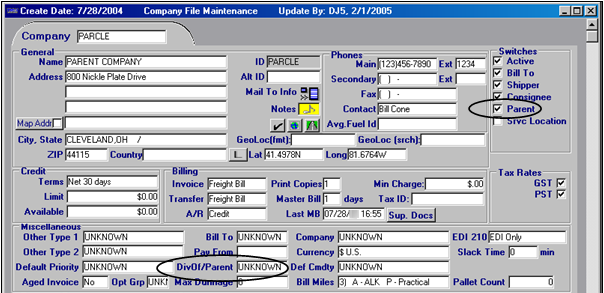
|
Setting up a parent
Generally, you only designate a company as a parent if other companies in your database are divisions of that parent.
-
With the company’s profile displayed, select the Parent check box in the Switches section of the window.
-
When all other fields are correct, click
 Save.
Save.
Setting up a division
Use the [Misc]EnforceValidParentCmpID setting in your TTS50 to set up the system to ensure that only valid parent companies are listed in the Division Of/Parent field.
Designating a company as a division of a parent company
Follow these steps to designate a company as a division of a parent company.
-
With the subcompany’s profile displayed, select a Parent company from the drop-down list in the Division Of/Parent field.
Notes:
-
When the Parent check box is selected, this field is display only.
-
Only companies designated as Parents are displayed in the drop-down list if you are using the
EnforceValidParentCmpID=Ysetting.

-
-
When all other fields are correct, click
 Save.
Save.
Searching for parent companies
To search for all companies that have the Parent switch selected in their company profile, do the following:
-
In a base application, select Tools > Scroll Companies.
-
Select the Parent check box as a search restriction and click Retrieve. The system will display the results of your search.
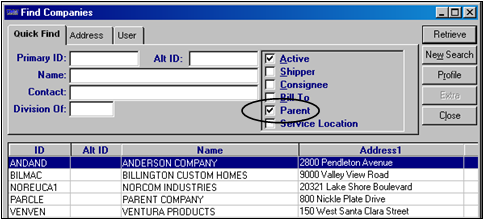
Searching for divisions of a parent company
To search for all companies that are divisions of a particular company do the following:
-
In any base application, select Tools > Scroll Companies.
-
In the Division Of field, type the company ID of the parent company, and click Retrieve. The system will display the results of your search.