File Maintenance overview
What are master files?
The File Maintenance application is used to define profiles for entities that are key to your business operation. A profile is a record that contains basic information relevant to your company’s relationship with that entity.
A master file is a group of profiles for the same type of entity. In File Maintenance, profiles define the basic data about entities used in the operation of your business. For example, you must create a profile for each company with which you do business. You can use the File Maintenance application to establish these master files:
-
Company
-
Pay To
-
Driver
-
Tractor
-
Trailer
-
Carrier
-
Commodity
-
City
-
Branch
-
Recruit
-
Non-driver employee
-
Average Fuel Price
Accurate and complete master files are critical to efficient use of the system. Master files must be established before you can use any other TMWSuite application, with the exception of System Administration.
Companies
The company master file contains profiles of all organizations with which your company does business, such as shippers, consignees, and companies responsible for payment of invoices. In addition, it may include profiles for any locations where you wish to show resources, such as drop and hook locations, truck stops where you commonly schedule driver check calls, fuel stops, trailer wash sites, or trailer storage yards. Company profiles are recorded in the Company File Maintenance window.
Pay To’s
The Pay To master file contains profiles of all third party carriers and owner/operators, called Pay To’s, who are to be paid for transporting loads for your company. A Pay To profile must exist before a settlement can be created for a carrier or owner/operator. Pay To profiles are recorded in the Pay To File Maintenance window.
Drivers
The driver master file consists of profiles of all drivers used by your company. This includes company drivers, owner/operators who drive and drivers who work for inside carriers. A profile must exist for a driver before you can dispatch him on a trip. Driver profiles are recorded in the Driver File Maintenance window.
Tractors
The tractor master file consists of profiles of all tractors used by your company. This includes company-owned tractors, as well as those belonging to owner/operators and inside carriers. A profile must exist for a tractor before you can dispatch it on a trip. Tractor profiles are recorded in the Tractor File Maintenance window.
Trailers
The trailer master file contains profiles of all trailers used by your company. This includes company-owned trailers, as well as those belonging to owner/operators, inside carriers, and your customers. A profile must exist for a trailer before you can dispatch it on a trip. Trailer profiles are recorded in the Trailer File Maintenance window.
Carriers
The carrier master file consists of profiles of all inside and outside carriers that transport loads for your company. A profile must exist for a carrier before you can dispatch it on a trip. Carrier profiles are recorded in the Carrier File Maintenance window.
Commodities
The commodity master file consists of profiles of each kind of cargo transported by your company. Commodity profiles are recorded in the Commodity File Maintenance window.
Cities
The city master file consists of all city locations that may be recorded for a trip, or referenced in a company, driver, tractor, trailer, or carrier profile. City profiles are recorded in the City File Maintenance window.
Branches
You can use branch profiles to create records that represent your cost centers, i.e., the booking terminal or order center, from which orders originate. If you have purchased the Enhanced Brokerage module and/or the CRM Right add-on module, in addition to terminals, you can use branches to record profiles for customer service representatives and carrier representatives.
Recruits
The recruit master file consists of profiles of drivers who have applied for employment at your company. Records can be entered manually on the Recruit File Maintenance window. You also have the option of importing recruit records from a free Web page provided by TMW, or from DriverSeat, which is a web-based application you can purchase. When you hire a recruit you can have the system automatically create a driver profile based on the information recorded in the person’s recruit profile.
Non-driver employees
Non-driver employee profiles contain reference information about personnel who are never assigned to trips, but who work in your office or yard. This information is recorded in the Edit Non Driver Employees window. It was designed for use with TMW’s add-on Safety module Employee information can be auto-filled in safety report forms. For example, you may need to record safety issues regarding yard workers, or you may need to have a record of employees who have some tie to a safety-related incident. However, if you do not have the Safety module, you can use non-driver employee master file information for reference purposes.
Average Fuel Price master file
The Average Fuel Price master file contains tables of fuel prices that can be used in Invoicing when computing fuel surcharges. Each of these tables contains a listing of average fuel prices for a specific date range. These tables can be linked to specific Bill To companies.
|
Navigating the File Maintenance window
The File Maintenance window toolbar contains icons that correspond to the Edit menu commands. The instructions in this guide often refer to using one of these icons to open a master file. The master file icons include:
|
Average Fuel Prices |
|
Cities |
|
Commodities |
|
Companies |
|
Drivers |
|
Tractors |
|
Trailers |
|
Pay To’s |
|
Carriers |
Each master file window uses the same sheet toolbar icons to create, open, save, close, and delete a profile.
|
New |
|
Open |
|
Delete |
|
Save |
|
Close |
File Maintenance menus, control keys, and icons
The File Maintenance menu bar is located at the top of the File Maintenance window. Each menu lists commands that allow you to perform tasks within the application. Most tasks also can be initiated using control keys and/or icons shown in the frame or sheet toolbar. The following tables list all menu commands, their control keys, and toolbars icons.
File menu
| Command/ Sub-Command |
Function | Control Keys | Icon |
|---|---|---|---|
New |
Creates a new profile of currently active type. |
CTRL+N |
|
Open |
Opens an existing profile of currently active type. |
None |
|
Delete |
Deletes the profile currently displayed. Note: Refer to the chapter on a specific system entity, e.g., driver, tractor, etc. for more information on when a profile can be deleted. |
CTRL+D |
|
Close |
Closes the profile currently displayed. |
None |
|
Save |
Saves entries made for the currently displayed profile. |
CTRL+S |
|
Print Window |
Prints the current window. |
None |
None |
Printer Setup |
Selects the printer to which reports are to print. |
None |
None |
Exit |
Exits File Maintenance. |
CTRL+X |
|
Exit and Sign Off |
Exits File Maintenance and logs off from the TMWSuite database you are using. |
None |
None |
Quit |
Exits TMWSuite. |
None |
|
Edit menu
The commands displayed in the Edit menu are dependent upon the profile window currently opened:
-
When no profile window is displayed, the commands for each profile type are displayed.
-
When a particular profile window is displayed, the commands pertain to that profile type.
| For the sake of convenience, the Edit menu commands are listed in this table alphabetically. |
| Command/ Sub-Command |
Function | Control Keys | Icon |
|---|---|---|---|
Accessories |
Available when a tractor or trailer profile is displayed, it allows you to record tractor/ trailer characteristics and/or supplemental items carried by the tractor/trailer. |
None |
|
Accident |
Available when a driver profile is displayed, it allows you to record accident details for a driver. |
None |
|
Add Row |
Available when the Average Fuel Price window is displayed, it allows you to add a row after the last row in an average fuel price table. |
None |
|
Add/Maintain Commodity Class |
Available when a commodity profile is displayed, it allows you to set up commodity classes to which you can assign commodities. |
None |
|
Additional Information |
Available when a commodity profile is displayed, it allows you to record miscellaneous commodity information |
None |
|
Average Fuel Price |
Displays the Average Fuel Price window, where you record average fuel price tables to be used by the rating engine. |
None |
|
Carriers |
Displays the Carrier File Maintenance window, where you record information about both inside and outside carriers who may be dispatched on orders. |
None |
|
Cities |
Displays the City File Maintenance window, where you record all city locations that may be recorded for a trip, or referenced in a resource’s profile. |
None |
|
Commodities |
Displays the Commodity File Maintenance window, were you record profiles of each kind of cargo transported by your company. |
None |
|
Commodity Makeup |
Available when a commodity profile is displayed, it allows you to record the components that make up a commodity |
None |
|
Companies |
Displays the Company File Maintenance window, were you record profiles of all organizations with which your company does business and any locations where you wish to show resources. |
None |
|
Complaint |
Available when a driver profile is displayed, it allows you to record complaints made about a driver. |
None |
|
Consignee |
Available when a company profile is displayed, it allows you to access a list of consignees used by a particular Order By company. |
None |
|
Credit Info |
Available when a company profile is displayed, it allows you to record and maintain accounts receivable aging information for that company. |
None |
|
Default Events |
Available when a company profile is displayed, it allows you to record a default secondary event for that company. |
None |
None |
Delete Row |
Available when the Average Fuel Price window is displayed, it allows you to delete the currently selected row. |
None |
|
Directions |
Available when a company profile is displayed, it allows you to record directions to that company. |
None |
|
Draw Map |
Available when a company profile is displayed, it allows you to view a map of that company’s location. Note: This feature requires that you are using ALK PC*MilerStreets as your mileage interface. |
None |
|
Drivers |
Displays the Driver File Maintenance window, were you record information about each driver used by your company. |
None |
|
Extra Information |
This is a custom feature. |
None |
|
Fuel Pins |
Displays the Fuel Pin Entry window, where you record alphanumeric codes drivers use as passwords when loading a product, e.g., gasoline, at a distribution terminal’s loading rack. |
None |
|
History |
Applicable when a company or resource profile is displayed, it allows you to review stop data for a company or assignment data for a resource. |
None |
|
Insert Row |
Available when the Average Fuel Price window is displayed, it allows you to insert a row before the row currently selected in an average fuel price table. |
None |
|
Load Requirements |
Available when a commodity or company profile is displayed, it allows you to record special criteria for the resources to be assigned to an order for the commodity or company. |
None |
|
Notes |
Function when you have a profile displayed - it allows you to record free-form messages about that entity. |
None |
|
Observation |
Available when a driver profile is displayed, it allows you to record observations made about a driver. |
None |
|
Open Hours |
Displays the Hours of Operation window, where you can record the hours that a company is open. |
None |
|
Pay To |
Displays the Pay To File Maintenance window, were you record |
None |
|
Payto/Companies Edit |
Pertains to the Purchase Services add-on to TMWSuite. |
None |
None |
Prior Commodity |
Available when a commodity profile is displayed, it allows you to record the commodities or commodity classes that should or should not be hauled in the same trailer before a specific commodity. |
None |
|
Qualifications |
Available when a driver profile is displayed, it allows you to record qualifications that a driver has acquired. |
None |
|
Requirements |
Available when a Bill To’s company profile is displayed, it allows you to record the company’s order requirements. |
None |
None |
Shipper |
Available when a company profile is displayed, it allows you to access a list of shippers used by a particular Order By company. |
None |
|
Testing |
Available when a driver profile is displayed, it allows you to record information regarding tests a driver has taken. |
None |
|
Tractors |
Displays the Tractor File Maintenance window, were you record information about each tractor used by your company. |
None |
|
Trailer Details |
Available when a trailer profile is displayed, it allows you to record information on the trailer compartments. |
None |
|
Trailers |
Displays the Trailer File Maintenance window, were you record information about each trailer used by your company. |
None |
|
Training |
Available when a driver profile is displayed, it allows you to record information regarding training a driver has taken. |
None |
|
Violation |
Available when a driver profile is displayed, it allows you to record speeding and service-rule violations. |
None |
|
Zip Codes |
Displays the Edit Zip Codes window. |
None |
View menu
| Command/ Sub-Command |
Function | Control Keys | Icon |
|---|---|---|---|
Photo |
Available when a driver profile is displayed, it allows you to add/view a photograph of a driver that has been saved as a graphic file. |
None |
|
Reports menu
| Command/ Sub-Command |
Function | Control Keys | Icon |
|---|---|---|---|
Quick Entry Reports |
Allows you to retrieve a list of companies or resources that were added to the system using the quick add windows accessed from the Tools menu. |
None |
None |
Tools menu
* Refer to Format of TMWSuite screens in the TMWSuite Basics Guide for instructions on using the feature.
| Command/ Sub-Command |
Function | Control Keys | Icon |
|---|---|---|---|
Scroll Orders |
Allows access to the Find Orders scroll window, where you can look up a list of orders. |
CTRL+E |
None |
Scroll Drivers * |
Allows access to the Find Drivers scroll window, where you can look up a list of drivers. |
CTRL+D |
None |
Scroll Tractors * |
Allows access to the Find Tractors scroll window, where you can look up a list of tractors. |
CTRL+T |
None |
Scroll Trailers * |
Allows access to the Find Trailers scroll window, where you can look up a list of trailers. |
CTRL+L |
None |
Scroll Companies * |
Allows access to the Find Companies scroll window, where you can look up a list of companies. |
CTRL+C |
None |
Scroll Carriers * |
Allows access to the Find Carriers scroll window, where you can look up a list of carriers. |
CTRL+I |
None |
Scroll Commodities * |
Allows access to the Find Commodities scroll window, where you can look up a list of commodities. |
CTRL+SHIFT+O |
None |
Scroll Truck Stops * |
Allows access to the Find Truck Stops scroll window, where you can look up a list of truck stops. The Find Truck Stops scroll window works in conjunction with a third-party Advances and Fuel Purchases application. If you do not use such an application, you will be unable to retrieve any data in the Find Truck Stops scroll window. |
CTRL+SHIFT+K |
None |
Scroll Pay To’s * |
Allows access to the Find Pay To’s scroll window, where you can look up a list of Pay To records. |
CTRL+SHIFT+P |
None |
Scroll Stops * |
Allows access to the Find Stops scroll window, where you can look up a list of stops recorded for trips that match restrictions you have set. |
None |
None |
Scroll Ref Nbrs * |
Allows access to the Find Orders by Reference Number scroll window, where you can look up a list of orders by the reference numbers recorded for them. |
None |
None |
Mileage Inquiry |
Allows access to the Mileage Information window, where you can look up the mileage between two locations. |
CTRL+M |
None |
Add Driver * |
Allows you to record a "miniprofile" of a driver from within Order Entry. |
CTRL+SHIFT+D |
None |
Add Tractor * |
Allows you to record a "miniprofile" of a tractor from within Order Entry. |
CTRL+SHIFT+T |
None |
Add Trailer * |
Allows you to record a "miniprofile" of a trailer from within Order Entry. |
CTRL+SHIFT +L |
None |
Add Company * |
Allows you to record a "miniprofile" of a company from within Order Entry. |
CTRL+SHIFT+C |
None |
Set List Box Property |
Allows you to indicate whether records marked as "retired" are to display in drop-down lists. |
CTRL+SHIFT+B |
None |
Edit Email Addr |
Allows you to view/maintain email addresses or fax numbers for an existing company. |
CTRL+SHIFT+E |
None |
Company City Test |
Allows you to verify the mileage between all cities entered in company profiles and Beachwood, Ohio. |
None |
None |
Window menu
| Command/ Sub-Command |
Function | Control Keys | Icon |
|---|---|---|---|
Tile |
Displays all open windows, active and inactive, without obscuring the view of inactive windows. Note: Make sure all the windows you want to display are open. Closed or minimized windows cannot be displayed. |
None |
None |
Layer |
Displays open windows beneath one another. The active window is displayed on top; inactive windows are hidden beneath it. To bring one of the hidden windows to the top, select it in the bottom of the Window menu. |
None |
None |
Cascade |
Displays open windows one in front of the other, in an offset way so that the active window is on top, but does not totally obscure view of the inactive windows. Clicking on a visible portion of an inactive window brings it to the front of the display. |
None |
None |
Stack |
Displays all open windows, active and inactive, without obscuring the view of inactive windows. |
None |
None |
Arrange Icons |
Not operational at this time. |
None |
None |
Toolbars |
You can select the frame toolbar or the sheet toolbar; has sub-commands that allow you to specify the toolbar’s placement on the window and whether the toolbar will be displayed or hidden. You can also choose whether the toolbar icons will have text defining their function displayed as part of the icon. |
None |
None |
Buttons |
Not operational at this time. |
None |
None |
Using retrieval queues in the profile windows
You can retrieve a list of assets, companies, Pay To’s, or commodities using one of the Scroll commands from the Tools menu. If the appropriate profile window is displayed, you can drag an entry from the Find window’s retrieval list to open that entity’s profile.
The retrieval queue is available for the following profiles:
-
Driver
-
Tractor
-
Trailer
-
Carrier
-
PayTo
-
Commodity
-
Company
When you close the Find window, the entries in the retrieval list are placed in a queue. You can use the Next and Previous icons on the sheet toolbar to retrieve each of the items in the queue.
-
From the Tools menu, select one of the following Scroll commands:
-
Scroll Driver
-
Scroll Tractor
-
Scroll Trailer
-
Scroll Carrier
-
Scroll PayTo
-
Scroll Commodity
-
Scroll Company
-
-
The Find window opens. Set the needed restrictions and click Retrieve.
-
Do one of the following:
-
Highlight a record and drag it to the tab area of the profile window.
-
Double-click on a record.
-
-
Close the Find window. Although the Find window is no longer visible, the retrieval list is placed in the queue behind the scenes.
Note: The Next and Previous icons on the sheet toolbar don’t appear until the Find window has been closed.
-
To make the queue visible, click
 Show Queue in the sheet toolbar or select the View > Show/Hide Queue. The Scroll Results window, with the retrieval results, appears:
Show Queue in the sheet toolbar or select the View > Show/Hide Queue. The Scroll Results window, with the retrieval results, appears: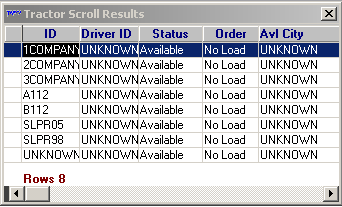
Find window retrieval results display in the Scroll Results queue window.
You can:
-
Keep the queue in view as you progress through the remaining records (resize the window, if desired). In addition, you can move the window by clicking down on its title bar and dragging it to a different spot.
-
Remove the window from view by clicking
 Show Queue or by selecting the View > Show/Hide Queue.
Show Queue or by selecting the View > Show/Hide Queue.
-
-
To look up the next record listed in the queue, click
 Next in the sheet toolbar or select Edit > Next in Queue. The next record displays in the profile window.
Next in the sheet toolbar or select Edit > Next in Queue. The next record displays in the profile window.If you wish to page backward through the list, click
 Previous in the sheet toolbar or select Edit > Previous in Queue.
Previous in the sheet toolbar or select Edit > Previous in Queue. -
Repeat Step 6 until you have progressed through all the records in the queue.
Note: When you reach the last record, the system will display the End of Queue message. If you are paging through the queue backwards, the system displays the Top of Queue message when you reach the first record.