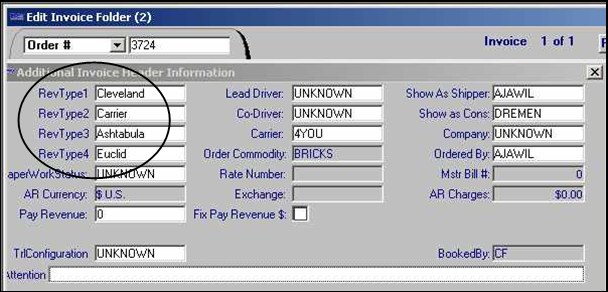Adding/maintaining a commodity record
Primary commodity profile information is recorded in the Commodity File Maintenance window.
Adding a commodity
A commodity is added to the system by creating a profile for it.
-
Do one of the following to display a blank folder along with the commodity sheet toolbar:
-
Select Edit > Commodity
-
Click
 Commodity in the frame toolbar.
Commodity in the frame toolbar.
-
-
Select File > New, or click
 New in the sheet toolbar. A blank Commodity File Maintenance window is displayed, along with the icons that make up the commodity sheet toolbar.
New in the sheet toolbar. A blank Commodity File Maintenance window is displayed, along with the icons that make up the commodity sheet toolbar. -
Complete the commodity profile by entering data in all appropriate fields, leaving those fields that do not apply blank. Use the TAB key to move forward through data fields.
-
When your entries are complete, do one of the following:
-
Select File > Save
-
Click the Save
 icon in the sheet toolbar.
icon in the sheet toolbar.
-
Looking up a commodity record
-
Do one of the following:
-
Select Edit > Commodity
-
Click
 Commodity in the frame toolbar.
Commodity in the frame toolbar.
A blank Commodity File Maintenance window is displayed, along with the icons that make up the commodity sheet toolbar.
-
-
In the tab area of the folder, enter the commodity code.
-
Do one of the following:
-
Press ENTER.
-
Select File > Open.
-
Click
 Open in the sheet toolbar.
Open in the sheet toolbar.
The commodity profile is displayed.
-
Deleting a commodity record
To maintain a history of commodities hauled, you cannot delete a commodity profile if the product has been used on orders. However, you can delete a commodity record that has never been recorded on an order.
| The system does not check for references to a commodity on any records other than trips. |
-
With the record for the commodity you want to delete displayed, do one of the following:
-
Click
 Delete in the sheet toolbar.
Delete in the sheet toolbar. -
Select File > Delete.
-
-
The system will ask for confirmation before deleting the commodity record.
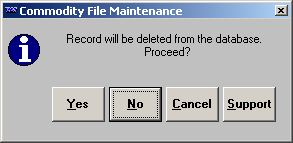
-
Click Yes to delete the record.
The system checks to see if the record has been used on an order.
-
If the system check shows that the commodity was never used on an order, the record will be deleted.
-
If the system check shows that the commodity has been used on an order, the record will not be deleted and a message similar to the one shown here is displayed.
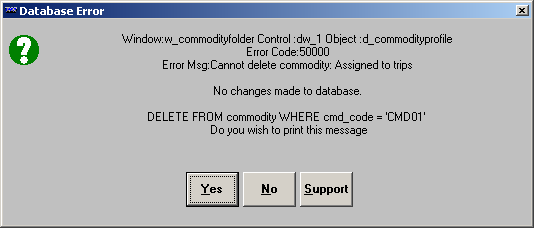
-
Recording a commodity’s defaults
In the Commodity Defaults window, you can:
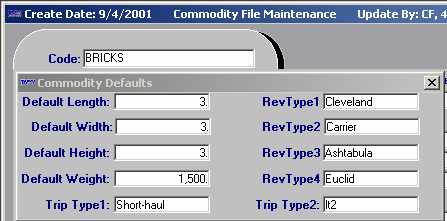
-
Assign revenue types to commodities.
If you want, you can set up the system to use a commodity’s RevType1 - RevType4 values as defaults for RevTypes 1- 4 on an order on which the commodity is recorded.
-
Assign trip types (using options recorded for the LghType1 and LghType2 labels) to commodities.
If you want, you can set up the system to use the commodity’s TripType1 and TripType2 values as defaults for TripType1 and TripType2 on a trip segment that is created for the order on which the commodity is recorded.
-
Record default dimensions for commodities.
If you want, you can set up the system to copy the commodity’s dimensions to a freight detail line when the product is used on an order.
To have the system use the commodity default information on orders, you must have these settings in the [Order] section of your TTS50.ini file:
-
Notes:
-
The TripType1 and TripType2 field names and options are established using the LghType1 and LghType2 labels, accessed in System Administration.
-
The system will overwrite an existing value with the value from the commodity profile, even when the TripType1 and TripType2 fields in the Commodity Defaults window have a value of UNKNOWN.
-
If there are multiple commodities recorded on the order, the system will use the values from the profile of the commodity last entered on the order. For example, if there are multiple commodities on the order and you change one of the first ones recorded, the TripType1 and TripType2 values will be updated to those of the replacement commodity.
-
-
Notes:
-
The RevType1 - RevType4 field names and options are established using the RevType1 - RevType4 labels, accessed in System Administration.
-
The system will use the values from the commodity profile, overwriting any existing values. When this option is used, it supersedes values entered by the
SetRevType1DefaultFrom=,SetRevType2DefaultFrom=,SetRevType3DefaultFrom=, andSetRevType4DefaultFrom=settings in the[Order]section of the TTS50.ini file. -
The system will overwrite an existing value with the value from the commodity profile, even when the RevType1 - RevType4 fields in the Commodity Defaults window have a value of UNKNOWN.
-
If there are multiple commodities recorded on the order, the system will use the values from the profile of the commodity last entered on the order. For example, if there are multiple commodities on the order and you change one of the first ones recorded, the RevType1 - RevType4 values will be updated to those of the replacement commodity.
-
To access the window and record the defaults, do the following:
-
Open the profile for the commodity for which you want to record defaults.
-
Click the
 button located in the lower right corner of the window.
button located in the lower right corner of the window. -
Make entries in the following fields:
Default Length
Enter the length that you want used as the default for this commodity.
Note: Although the number is recorded, the unit of measure is not.
Default Width
Enter the width that you want used as the default for this commodity.
Note: Although the number is recorded, the unit of measure is not.
Default Height
Enter the height that you want used as the default for this commodity.
Note: Although the number is recorded, the unit of measure is not.
Default Weight
Enter the weight that you want used as the default for this commodity.
Note: Although the number is recorded, the unit of measure is not.
TripType1 - TripType2
From the drop-down list, select the appropriate option to define the trip segment on which the commodity is transported.
Note: The field names and options come from the LghType1 and LghType2 labels, which allow you to categorize the trip segment based on classifications set up by your company. The label files are accessed in the System Administration application.
RevType1 - RevType4
From the drop-down list, select the appropriate option to define the revenue classification for the commodity.
Note: To help your company track revenue brought in by different types of loads, the system allows you to classify your loads into four revenue categories called Revenue Types. The field names displayed for the RevType1 - RevType4 fields, as well as the options available in each fields are user-defined in their corresponding labels (RevType1 - RevType4), accessed in the System Administration application.
-
Click
 again to close the Commodity Defaults windows.
again to close the Commodity Defaults windows. -
Save your entries.
Viewing the values from the commodity profile on an order
The values from the Commodity Defaults window can be seen in Order Entry, the Dispatch Trip Folder and Planning Worksheet, and Invoicing. To illustrate the use of the values from the Commodity Defaults window, we have set up two commodities, bricks and shingles, and used both of them on order #3724. When entering the order, the first commodity recorded was bricks.
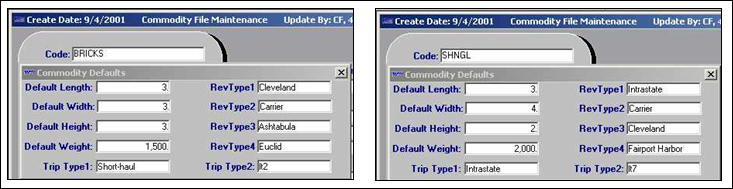
Viewing commodity defaults in Order Entry
In Order Entry, all commodity defaults but LghType2 can be viewed on an order.
-
The RevType1 - RevType4 values from the last commodity recorded display in the order header.
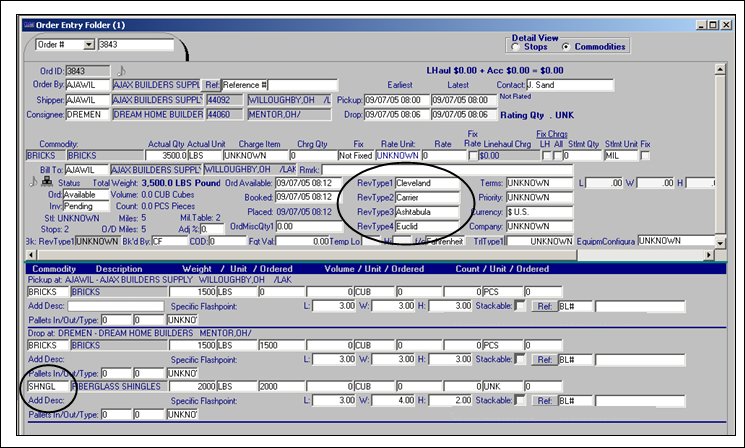
-
The default weight displays in the Stop Detail and the Freight Detail (displayed when Detail View is set to Commodities).

In the Stop Detail, the default weight of the first commodity recorded displays.
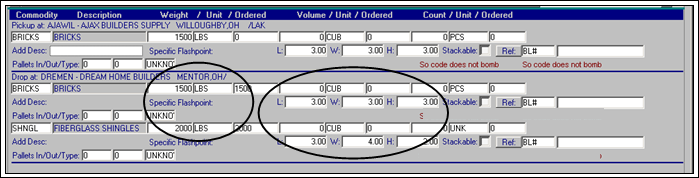
In the Freight Detail, the default weight and dimensions are displayed for each commodity.
-
The default dimensions display in the Freight Detail.
Note: The default dimensions do not display in the L, W, and H fields in the order header section of the window.
-
The LghType1 value displays in the Assign Driver/Equipment window.
Note: The LghType2 value does not display in Order Entry.
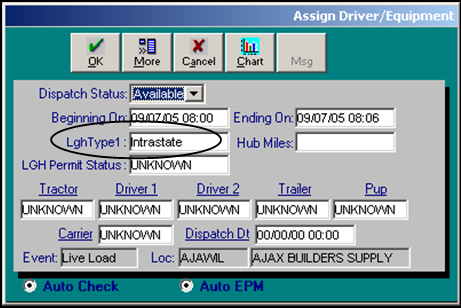
Viewing commodity defaults in Dispatch
In Dispatch, you can view commodity defaults in both the Trip Folder and the Planning Worksheet.
-
In the Trip Folder, all commodity defaults but LghType2 can be viewed in the Freight Detail and Stop Detail grids:
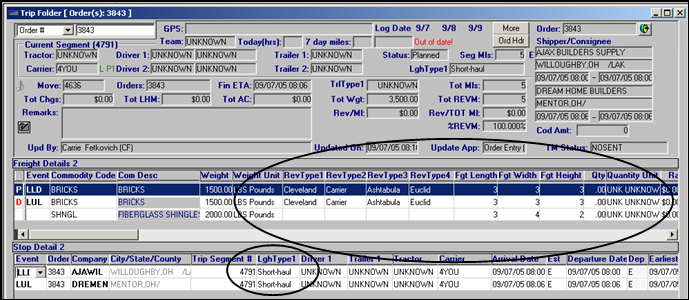
Note: RevType1 - RevType4 values can also be viewed in the Order Header Information window.
-
In both the Trip Folder and the Planning Worksheet, LghType1 and LghType2 values can be viewed in the Asset Assignment window:
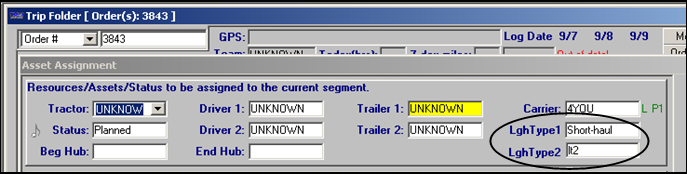
-
In the Planning Worksheet’s Available Trips grid, all but the LghType1 and LghType2 values display. The Fgt Length, Fgt Width, and Fgt Height columns display the values from the Commodity Defaults window.

In Invoicing:
-
The RevType1 value for the first commodity recorded on the order is shown in the header section of the Edit Invoice Folder.
-
The default commodity weight is shown in the invoice detail for the commodity.
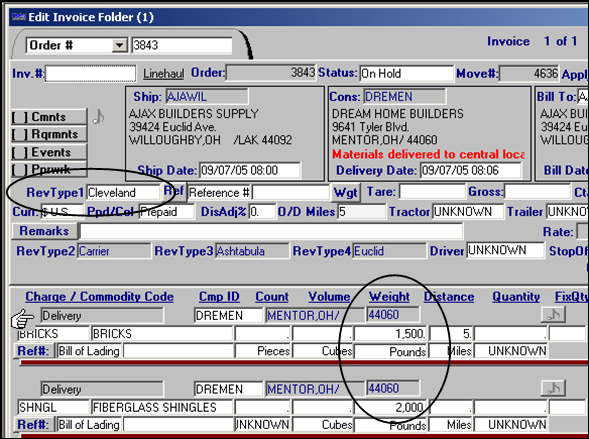
-
The RevType1 - RevType4 values for the first commodity recorded on the order are shown in the Additional Invoice Header Information window.