Working with events
Setting a default pickup/delivery event
With the UseCompanyDefaultEventCodes General Info Table setting, you can specify the default event type(s) that the system will use when a particular company appears on an order as the:
-
Initial pickup
-
Last drop
In addition, you can have the system automatically add a Post Unload (PUL) event to an order when the Drop Loaded (DRL) event is recorded as the company’s default delivery event.
| In addition to orders created in Order Entry and the Trip Folder, this feature can also be used with orders imported using the Load Tender SmartLink. |
The fields in the Default Event Code section of the Additional Details window allow you to specify the company’s default event types.
-
With a company profile displayed, click the
 button in the lower right corner of the window. The Additional Details window opens.
button in the lower right corner of the window. The Additional Details window opens.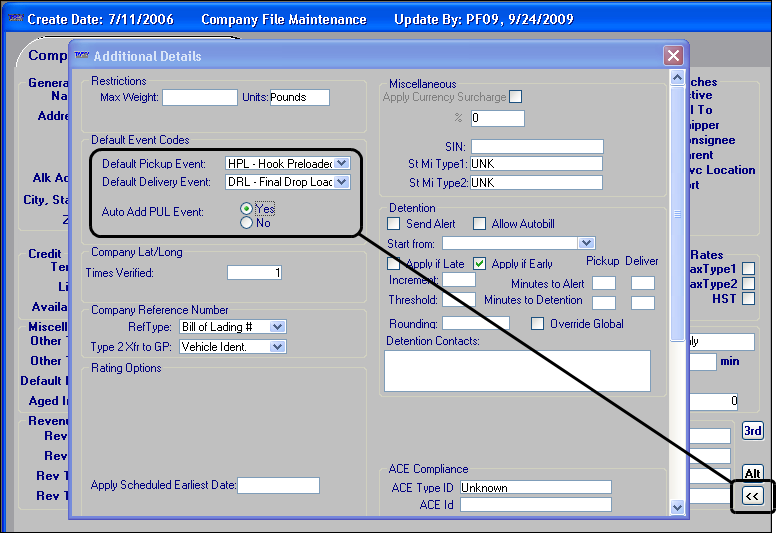
Note: When you create a new company location, the default settings for
[FileMaint]DefaultDrpEventand/or[FileMaint]DefaultPupEventautomatically appear in the Default Pickup Event and Default Delivery Event fields. -
In the Additional Details window, select an event from the Default Pickup Event and/or Default Delivery Event drop-down lists.
-
The Default Pickup Event options are:
-
NULL (No event, the field is blank)
Note: This option is the same as selecting the LLD (Live Load) option, which is the system default for a pickup. -
None (No Event)
Note: You can use this option to reset the field to NULL. -
DLD (Driver Loaded)
-
HPL (Hook Preloaded Trailer)
-
LLD (Live Load)
-
-
The Default Delivery Event options are:
-
NULL (No event, the field is blank)
Note: This option is the same as selecting the LUL (Live Unload) option, which is the system default for a drop. -
None (No Event)
Note: You can use this option to reset the field to NULL if you have selected an option in error. -
DRL (Final Drop Loaded)
-
DUL (Driver Unloaded)
-
LUL (Live Unload)
-
-
-
If you selected DRL as the Default Delivery Event, you can select the Yes radio button as the Auto Add PUL Event option. If you select Yes, a secondary event of type Post Unload (PUL) will be inserted automatically after a DRL for that company. For other default delivery events, and all pickup events, Auto Add PUL Event is set to No, and cannot be changed.
-
Click the
 button to close the Additional Details window.
button to close the Additional Details window. -
Click
 Save in the sheet toolbar to save the company profile.
Save in the sheet toolbar to save the company profile.
Setting event code defaults on new company profiles
When the UseCompanyDefaultEventCodes General Info Table setting has a value of Y, two INI settings enable you to specify the default pickup and/or delivery events for new companies that you create.
Using default pickup/delivery events
If you have set up default pickup and delivery event codes for a company, the appropriate event code will appear automatically in the Stop Detail grids in Order Entry and the Dispatch Trip Folder when the company is the first or last stop on a trip. Similarly, if orders are imported using Load Tender SmartLink, any existing default pickup and delivery stop event codes will be applied for companies that are first or last stops on a trip.
Default pickup/delivery events in Order Entry
When an order is created in the Order Entry application, and the company recorded on the first or last stop has default pickup or delivery events set up, the system will automatically set the stop’s event to the type specified in the company’s profile. In this example, the shipper company, MENMEN, has HPL (Hook Preloaded Trailer) set as its default pickup event.
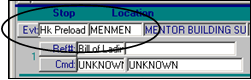
When the company recorded as the last stop on an order has a DRL (Final Drop Loaded) set as its default delivery event and it has the Yes option selected for Auto Add PUL Event, the system automatically adds both the DRL and the PUL events to the stop. When multiple events are associated with a stop, the Evt button displays red in the Stop Detail section in the Order Entry application.
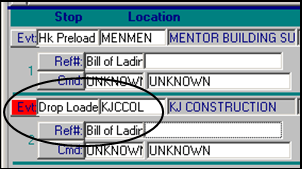
To view all events recorded at the stop, click the Evt button, and the Ancillary Event at Location window will display.
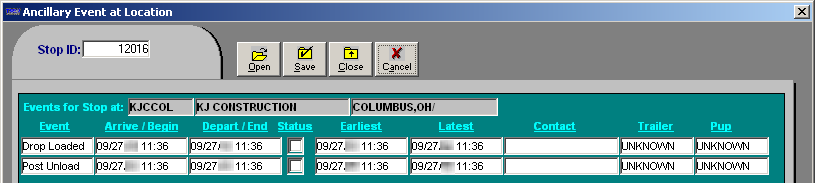
|
Use care when creating orders with companies that have default pickup or delivery event codes specified.
|
Default pickup/delivery events in Dispatch
When you load an existing order or create a new order in the Dispatch application, and default pickup or delivery events have been set up for the first or last companies on the trip, the default events will be shown in the Stop Detail grid for stops at those companies.
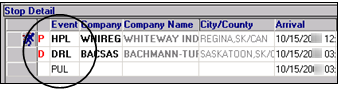
If you previously set the default delivery event for your last stop company as Final Drop Loaded (DRL), and you also set Auto Add PUL Event to Yes, a Post Unload event is added to the Stop Detail grid.
| Use care when you create an order or change a company ID in the Trip Folder. If you change a company ID, any event codes applying to the original company may persist in the corresponding Evt field, even if they do not apply to the new company. |
Recording/viewing default secondary events for a company
For some companies, specific secondary event(s) may be required for each stop made at that company. For example, suppose a scheduled appointment must be made each time a driver travels to a particular company.
To save data entry time in Order Entry, you can set up Schedule Appt as a default secondary event for all stops made at that company. Then, when an order is created in Order Entry, the default secondary event(s) are added automatically to each stop located at that company. On the order, the event button (Evt.) turns red for these stops to indicate that multiple events exist. When you click the Evt. button, the Ancillary Events at Location window is shown. It lists the secondary event(s) for the stop.
|
The default secondary events are attached to stops at the time the order is first saved. If you add a stop at the company after the initial save of the order, no secondary events will be attached. If you remove the company from the stop after the initial save and replace it with a different company, the secondary events remain for the stop. You must delete the events manually if they do not apply for the new company listed on the stop location. This feature does not apply to orders created in Dispatch. |
To set up default secondary events, follow these steps:
-
Look up the profile for the company.
-
Select Edit > Default Events. The Default Events for Location dialog box is displayed.
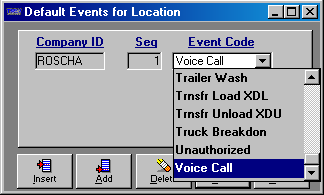
The Company ID and Seq fields are display only
-
Do one of the following:
-
To add an event code, click Add.
-
To insert an event code before an existing one, highlight the existing code and click the Insert button.
Note: For a list of secondary events, see the Editing event codes chapter in the System Administration guide.
-
-
Select an event code from the Event Code drop-down list.
-
Repeat Steps 3 and 4 for additional secondary events. When a new order is created in Order Entry, the events will be attached to stops in the sequence you added them in the Default Events for Location box.
-
Click Save to retain your entries.
-
Click Close to exit the Default Events for Location box.