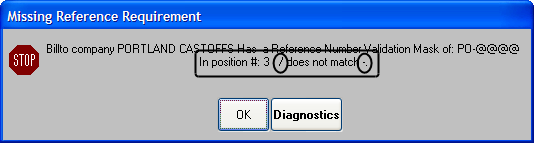Enforcing company order requirements
The Company Order Requirements feature allows you to record a Bill To’s order requirements and prevent the dispatch of an order that does not meet your customer’s specifications.
You can set up two types of order requirements:
-
Required Data
Required data pertains to the freight transported or the assignment of a trailer used to transport it. You can specify the minimum/maximum commodity count or weight, or that a trailer must be assigned on the order before it can be saved. You must also make these specifications:-
Whether the requirement pertains to pickups, drops, or all stops. If the specifications are not met, the system will not allow the order to be saved.
-
When the system is to check that the required data is included in the order, i.e., at the arrival or the departure, or both.
Notes:
-
Requirements pertain only to billable stops.
-
Orders with Bill To requirements can be created in either Order Entry or the Trip Folder, but no requirements are enforced in Order Entry. For example, suppose you have an order that was created in Order Entry. All the stop information was entered in Order Entry. The asset assignment was also made in Order Entry. If the order is dispatched through Dispatch, the requirements will be enforced. If the order is started and/or completed in Order Entry, the requirements will be ignored. Order Entry does not enforce requirements -only Dispatch will enforce requirements.
-
-
Whether the system is to check that the requirements are met at the time the specified stop(s) are actualized or at any time the order is saved.
-
Whether the system is to check each stop individually or all stops at once.
-
-
Reference Numbers
Reference numbers can be required for the order header or for stops. You must also make the following specifications:-
Whether the system is to check each stop individually or if it is to check the order as a whole.
-
Whether the system is to check each time the order is saved, or only when a stop is actualized.
-
Whether the system is to check when updating arrivals or departures.
-
Whether the system is to check for pickups, drops, or any stop.
-
Entering a Bill To’s order requirements
Bill To requirements are recorded in the Company Order Requirements window.
With the profile of the Bill To company for which you are recording order requirements displayed, select Edit > Requirements.
|
The Company Order Requirements window is displayed.
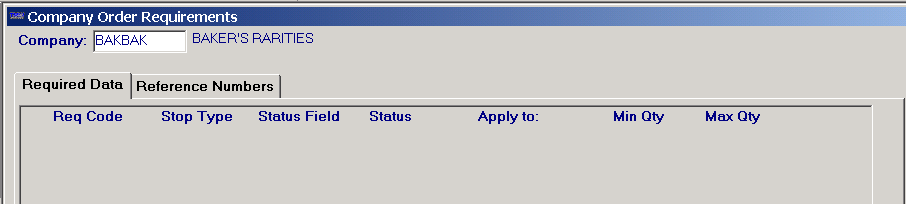
By default, the Required Data tab is displayed.
Making entries in the Required Data tab
The Required Data tab is used to enter requirements for the commodity listed on the order, or to specify that a trailer be assigned to the order before it can be saved.
-
To add a requirement, do one of the following:
-
Select Edit > Add.
-
Click
 Add Row in the sheet toolbar.
Add Row in the sheet toolbar.
-
-
Make entries in the following fields:
Req Code
Select the type of data the order must contain from the drop-down list. The options are:
-
Required Trailer
The system will verify that a trailer is assigned on the order before it can be saved. -
Required Pieces
The system will verify that the commodity count recorded on the order falls within the specified minimum/maximum set up in the requirement. -
Required Weight
The system will verify that the commodity weight recorded on the order falls within the specified minimum/maximum set up in the requirement.Note: The requirements logic currently does no unit conversion. For example, if a requirement is set up for 2000 lbs and a quantity is recorded on a stop with a quantity of 1 ton, the requirements logic will not recognize that 1 ton = 2000 pounds. It looks only at the minimum/maximum number and compares it to the quantity (for the appropriate type) on the Stop.
Stop Type
Select the type of billable stop for which the system will verify that the required data exists. The options are:
-
All
The required data must be recorded for all billable stops. -
Pickups
The required data must be recorded for all pickups. -
Drops
The required data must be recorded for all drops.
Status Field
Select the stoptable field the system is to look at before it performs the check for the required data. The options are:
-
Arrival Status
The system will check the Arrival Status field of the specified stop type for the status specified in the next field. -
Departure Status
The system will check the Departure Status field of the specified stop type for the status specified in the next field. -
All Status
The system will check the stop status specified in the next field in both the Arrival Status and the Departure Status fields for the specified stop type.
Status
Select the stop status that is required in the stoptable field (specified in the previous field) that will prompt the system to perform the check for the required data. The options are:
-
Estimated
The system will perform the check when the specified status field shows the stop status as Estimated. -
Actualized
The system will perform the check when the specified status field shows the stop status as Actualiz_ed_. -
Any
The system will perform the check regardless of the value shown in the specified status field.
Apply to
Your entry in this field tells the system whether to check the commodity count/weight for the entire order or for individual stops. The options are:
-
All Stops
The system will check that the commodity count/weight for the entire order meets the required minimum (and maximum, if applicable). -
Each Stop
The system will check that the commodity count/weight for each stop meets the required minimum (and maximum, if applicable).
Min Qty
This field is displayed only when the Rec Code field is set to Require Pieces or Require Weight. Enter the minimum count or weight that must be recorded for the commodity. The system will not save the order unless the minimum is met.
Max Qty
This field is displayed only when the Rec Code field is set to Require Pieces or Require Weight.
-
If applicable, enter the maximum count or weight that may be recorded for the commodity. The system will not save the order if the count or weight is greater than the value in this field.
-
If no maximum is applicable, leave this field blank.
Description
If desired, enter a free-form text description of the requirement.
-
The sample order requirement shown here states that an order must have at least 10 pieces of freight, but no more than 20 pieces. The system is to verify the commodity count when the departure from the shipper is actualized.
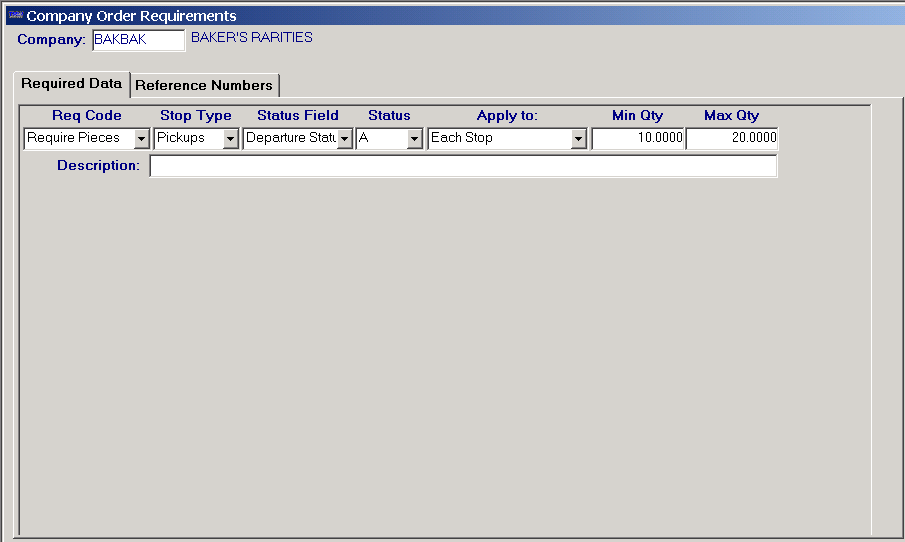
The order used to test our sample commodity count requirement is shown here:
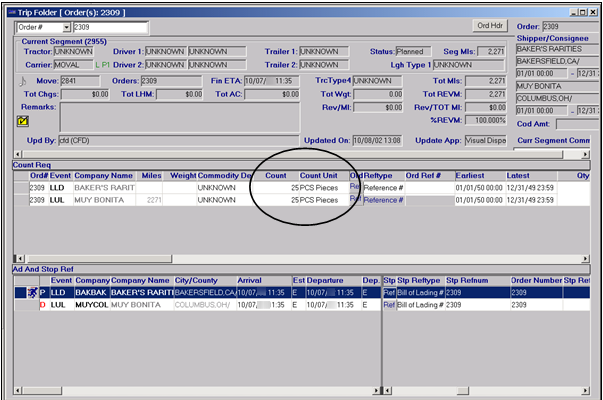
Because the commodity count is greater than the maximum set up in the order requirement, when the departure from the shipper is actualized, the system displays this message:
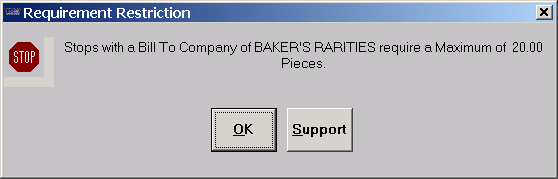
The value in the Count field must be changed to allow the stop to be actualized.
Making entries in the Reference Numbers tab
The Reference Numbers tab is used to enter requirements for the type of reference number(s) recorded on the order.
-
To add a reference number, click the Reference Numbers tab.
-
Do one of the following:
-
Select Edit > Add.
-
Click
 Add Row in the sheet toolbar.
Add Row in the sheet toolbar.
The system adds a blank row of three fields.
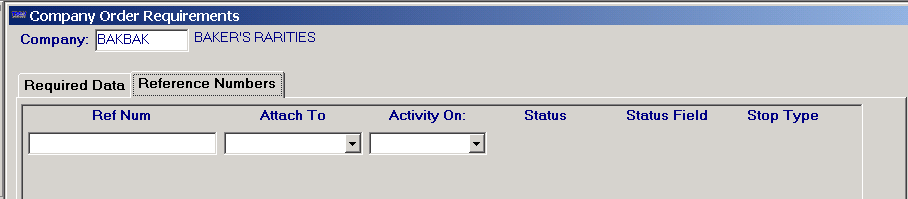
Additional fields are added as needed, based on your entries in the Attach To and Activity On fields.
-
-
Make entries in the following fields, as needed:
Ref Num
Select the reference number type the order must contain from the drop-down list. The options are the user-defined values your company set up for the ReferenceNumbers label.
Attach To
Select the table to which the required reference number type must be attached. The options are:
-
Order Header
The required reference number must be attached to the orderheader table. -
Stops
The required reference number must be attached to the stoptable.
Activity On
Specify whether the system will look at each stop on the order or if it will look at the order as a whole to verify the required reference number type is present. The options are:
-
Order Header
The system will check the orderheader table for the specified reference number type.Note: Selecting this option displays the Status field.
-
Stops
The system will check the stoptable to verify each stop contains the required reference number type.Note: Selecting this option displays the Status, Status Field, and Stop Type fields.
Status
Select the status that is required in the specified table, i.e., orderheader or stops that will prompt the system to perform the check for the required data. The options are:
-
Estimated
The system will perform the check when the specified status field shows the stop status as Estimated. -
Actualized
The system will perform the check when the specified status field shows the stop status as Actualized. -
Any
The system will perform the check regardless of the value shown in the specified status field.
Status Field
This field is displayed only when the Activity On field contains a value of Stops. Select the stoptable field the system is to look at before it performs the check for the required reference number type. The options are:
-
Arrival Status
The system will check the Arrival Status field for the specified stop type. -
Departure Status
The system will check the Departure Status field for the specified stop type. -
All Status
The system will check the stop status in both the Arrival Status and the Departure Status fields for the specified stop type.
Stop Type
This field is displayed only when the Activity On field contains a value of Stops. Select the type of billable stop for which the system will verify that the required reference number type exists. The options are:
-
Pickups
The required reference number type must be recorded for all pickups. -
Drops
The required reference number type must be recorded for all drops. -
Any
The required reference number type must be recorded for all billable stops.
-
The sample order requirement shown here states that an order must have a reference number type of Reference # attached to each stop. The system is to verify the existence of the reference number type when any stop is actualized.
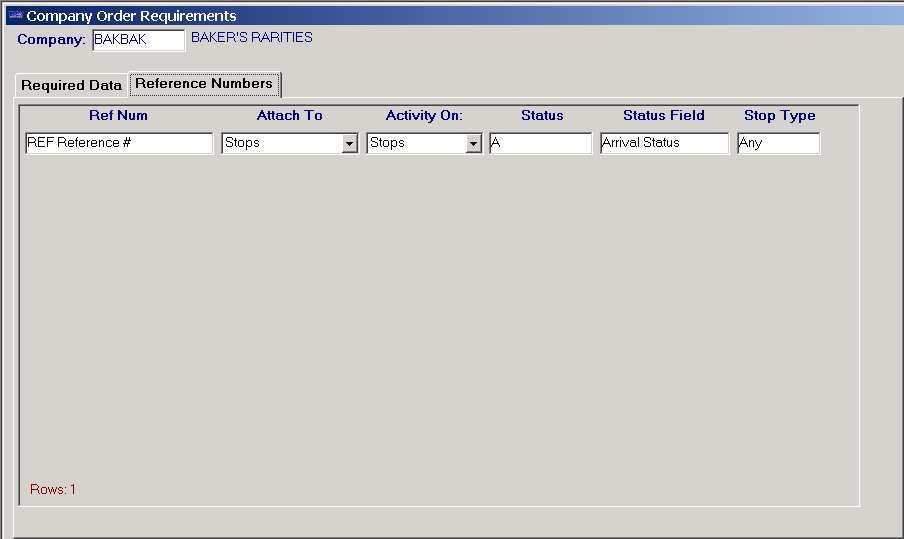
The order used to test our sample reference number requirement is shown here:
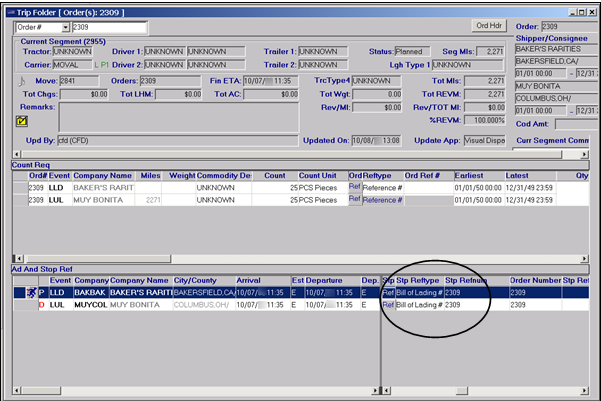
Because the test order has a reference number type of Bill of Lading# attached to the stops, when the arrival at the shipper is actualized, the system displays this message:
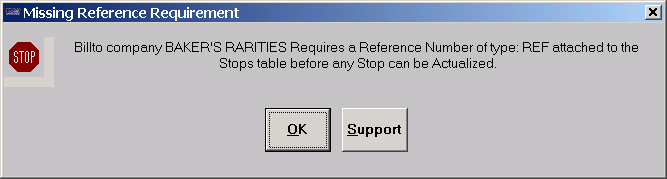
Having required reference numbers conform to a specific format
You can set up the system to require that the order header reference numbers conform to a specific format, called a mask. For example, you can require that orders for Bill To company ABC:
-
Have a Bill Of Lading reference number recorded for the order header.
and that
-
The reference number must start with the letters BOL, followed by a dash, followed by a four-digit number, followed by a dash, followed by a 5-character alphanumeric value.
Format validation is enforced when the order is saved in the Trip Folder or Planning Worksheet.
| The system will not enforce the reference number mask (formatting) in the Order Entry application. |
To use this functionality, you must:
-
Activate it using the
[Misc]userefnumvalidationmasksetting in your TTS50. -
Specify the desired mask(s) for each Bill To company that requires a particular format.
| Once this feature is activated and you have identified required formats for a Bill To company, the system will enforce those format requirements on the Bill To’s pre-existing orders, as well as on new ones. |
Reference numbers are checked one by one. If multiple numbers do not meet the requirements, you will see message(s) for the first problematic number the system finds. If you fix that number and attempt to save, you will get message(s) about the second problematic number, and so on, until all numbers are changed to meet requirements.
Activating the reference number mask requirement
Use the [Misc]userefnumvalidationmask setting in your TTS50 to set up your system to allow masks to be defined. When a mask exists, the system will validate reference numbers against it. Different types of reference numbers can have unique formats.
Recording a required format
You can specify unique reference number formats for Bill To companies that have reference number requirements applicable to the order header. If a Bill To requires multiple reference numbers for the order header, each of them can have a unique format.
If a Bill To company already has required reference numbers set up, you can record masks for them.
-
Look up the profile of the Bill To company.
-
Select Requirements > Edit.
-
In the Company Order Requirements window, select the Reference Numbers tab.
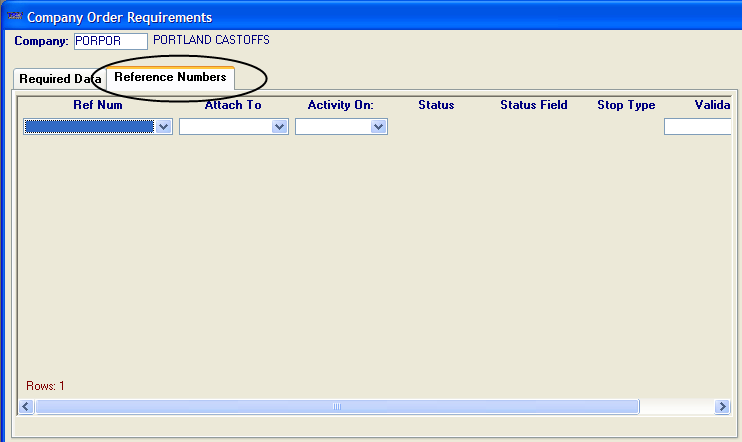
-
Make entries in the following fields:
Ref Num
Select the required order header reference number type. The options are the user-defined values your company set up for the ReferenceNumbers label.
Attach To
Select Order Header.
Note: Reference number masks are enforced only for reference numbers recorded in the order header.
Activity On
This field defaults to Order Header when you select Order Header in the Attach To field. Do not change the value.
Status
This field defaults to Started when you select Order Header in the Attach To field.
Select the status that will trigger the system to check that the reference number type exists on the order header, and that it is in the required format.
-
Available
The system will perform the check when you save an order that has a status of Available.Note: If you change the status of the order from Started or Completed, back to Available, the check will be performed.
-
Started
The system will perform the check when you save an order where the arrival at the first stop has a status of Actualiz_ed_. -
Complete
The system will perform the check when you save an order that has a status of Completed.
Validation Mask
Enter the format required for the specified reference number type. Use any combination of these values.
-
#
The entry must be a numeric character. -
@
The entry must be either an alphabetic or numeric character
(1 - 9, A - Z). -
Any other value, such as a letter, a number, a space, a slash (/), or hyphen (-) will be treated as a constant. This means that the character itself must be entered.
Notes:
-
Use the horizontal scroll bar at the bottom of the window to display the entire field before making your entry.
-
When entering alpha characters, use the SHIFT key to make them upper case. The format validation is case sensitive. Although you can enter characters in lower case in this field, when reference numbers are entered in the Order Entry or Dispatch applications, the system automatically makes them upper case.
-
-
Save your entries.
Example of how a mask is enforced
To illustrate how the system enforces the format entered in the Validation Mask field, we set up order header reference number requirements for Bill To PORPOR as shown here:

Note that Bill of Lading and Purchase Order number requirements will be checked when we attempt to save an order with a Started status.
On order #6434, shown below, we entered PORPOR as the Bill To. We added the required Bill of Lading reference number type. However, we neglected to enter the PO reference number type.
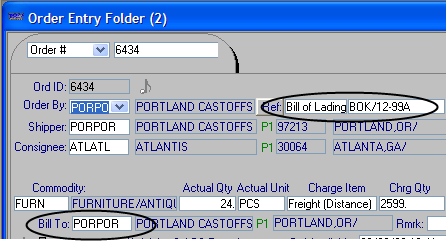
How the BOL mask is enforced
Notice how our BOL entry differs from the BOL format specified in the Validation Mask field in the Company Order Requirements window:
-
We substituted the letter K for L in the third position.
-
We used a slash instead of a hyphen in the fourth position.
We used a hyphen instead of a slash in the seventh position. In the Trip Folder, we assigned resources and actualized the first pickup. When we save the order, we get a series of error messages that tell us how the reference number does not match the specified format.
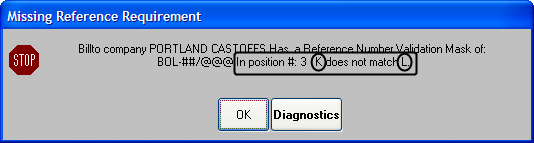
After clicking OK in the first message, the second one appears.
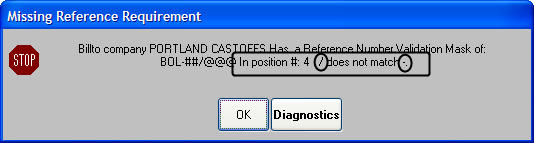
The system keeps showing messages until it has identified all of the differences between the required format and our entry.
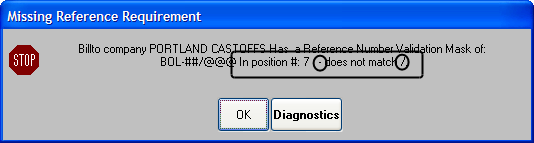
How the PO# requirement is enforced
After the series of messages telling us how the BOL reference number does not match its required format, we get a message saying that we are missing the required PO reference number.
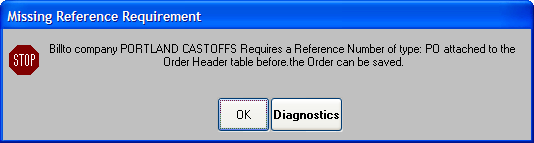
At this time, the system can only state that the reference number is missing. Because we have not recorded a PO number, the system cannot compare it with the specified format.
When we enter our PO number, if we make a mistake, the system will tell us where it does not match the required format: