Recording/viewing notes about a carrier
Notes entered for a carrier are accessible in the base applications, except System Administration and Rate Schedules.
Adding notes to a carrier profile
The Notes window allows you to record additional information about the carrier.
-
With the carrier’s profile opened, do one of the following:
-
Click
 Notes in the sheet toolbar.
Notes in the sheet toolbar. -
Select Edit > Notes.
-
Click
 Notes.
Notes.
-
-
In the Notes window, do one of the following:
-
To add a note to the end of the list, click Add.
-
To insert a note before an existing note, highlight the existing note and click Insert.
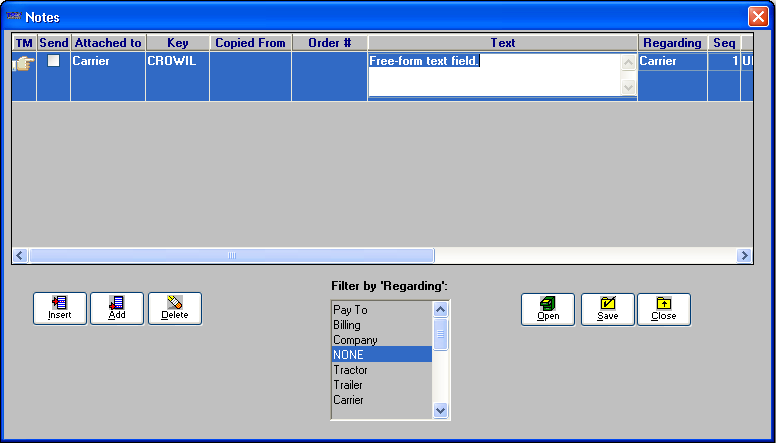
The system automatically provides this information:
-
It displays Carrier in the Attached to field.
-
It displays the carrier’s ID in the Key field.
-
-
Enter the note text in the Text textbox. You can enter up to 256 characters, but only 68 characters will display in the textbox at a time.
-
If your note exceeds 68 characters, use the Left Arrow or Right Arrow keys to scroll the rest of the note into view. You can also highlight the note, right-click on the text box, and select Zoom Field from the shortcut menu to view the complete note.
-
To copy a word or phrase from an existing note, highlight the text you want to duplicate and press CTRL+C. Place the cursor where the text should appear and press CTRL+V.
-
You can cut a word or phrase from an existing note and paste it in a different spot. To do so, highlight the text to be cut and press CTRL+X. Note that the text is deleted from its original location. Place the cursor where the text should appear and press CTRL+V.
-
-
Select the appropriate entry in the Regarding field. The option you select controls how the note is filtered when a user retrieves notes later. The options are:
-
Company
-
Settlements
-
Carrier
-
Pay To
-
Driver
-
Billing
-
Trailer
-
Order
-
Tractor
-
-
Place the cursor in the Alert/Note field. Highlight one of the options to rank the importance of your note.
-
Select Note if your note is informational, but not of critical importance.
-
Select Alert if your note is of critical importance, not merely informational.
The ranking determines how the system displays the Note indicator on windows associated with your note. For notes ranked as Note, a yellow indicator is displayed; for notes ranked as Alert, a red indicator is displayed.
-
-
Notes may be assigned an expiration date. Position the cursor in the Note Expires field, and enter the date and time the note is to expire, if applicable.
Note: After the expiration date has passed, the note no longer triggers the Note indicator to show as yellow or red. However, the expired note continues to display in the Note window.
-
Select Show Closed Expirations only.
Note: To cancel any changes, click Retrieve; the system displays the previously existing notes.
-
Click Close to exit the window.
Deleting a note
You can delete a note by positioning the cursor in any field and clicking Delete. The system displays a confirmation dialog box that asks Are you sure you wish to delete this row?
Click Yes to delete the note.
Viewing notes
Notes are available in almost all TMWSuite applications. The Notes indicator is gray when there are no notes, or when there are only expired notes attached to a particular company, resource, order, or movement, etc. When an unexpired note is available, the Notes indicator is displayed in yellow. If a note has been assigned Alert status, the indicator is displayed in red. The location of the indicator varies, depending on the application.
-
Click
 Notes in the sheet toolbar or select the Edit > Notes command to open the Notes window. You can also click
Notes in the sheet toolbar or select the Edit > Notes command to open the Notes window. You can also click  Notes.
Notes. -
Use the Filter By Regarding list box to select the type of notes you want to see. To see all notes, select None. As you select different filtering options, the displayed notes will reflect the current filter.
-
Click Close to exit the Notes window.
| If you want to | You must: |
|---|---|
Add a note |
Click Add. |
Insert a note between existing notes |
Highlight the note you want the new note to be above; click Insert. |
Save your entries |
Click Save. |
Cancel all entries made since the last time you saved, e.g., retrieves only those entries that have been saved. |
Click Retrieve. |
Restrict the notes displayed to those for a specific filter category |
Click the UP or DOWN ARROW shown to the right of the Filter list box in the lower middle of the window. Scroll through the drop-down list of filter categories. Select the desired category. When you do so, the system removes any note that was not associated with the selected category. |
Display all notes, regardless of filter category |
Click the UP or DOWN ARROW shown to the right of the Filter list box in the lower middle of the window. Scroll through the drop-down list of filter categories. Select None. This removes any previously set filter, i.e., restriction. |
View a note in its entirety if it exceeds the 68 character limit allowed by the text display |
Do one of the following:
|
Delete a note |
Position the cursor in any field in the line for the note to be deleted. Click Delete. The system will ask you whether it should continue with the deletion. Select Yes or No. |
Exit the Notes window |
Do one of the following:
Note: If you have not saved your entries, you will be asked if you want to do so before you exit. |