Recruit File Maintenance
The recruit master file consists of profiles of drivers who have applied for employment at your company. Records can be entered manually on the Recruit File Maintenance window. If you want, you can do the following:
-
Using the recruiting feature in combination with Microsoft Word, you can create and send recruit correspondence.
-
You can use TMW’s free Integrated Reporting feature to send employment verification letters to recruits' previous employers.
When you hire a recruit, you can have the system automatically create a driver profile based on the information recorded in the person’s recruit profile.
Recruit File Maintenance overview
Recruit profiles are recorded in the File Maintenance application. When you receive and process driver application information, you can record key data in the Recruit File Maintenance window.
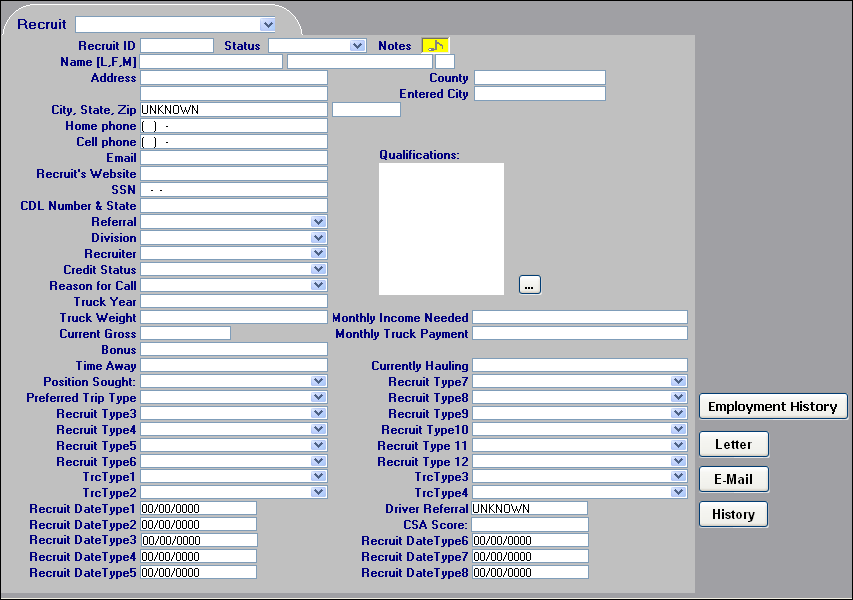
Information includes:
-
Recruit name, address, phone number(s), and credit status.
-
CDL number and state
-
Referral method
-
User-defined recruiting categories
-
Requested monthly pay amount
-
Maximum amount of time the recruit is willing to be away from home
-
For an owner/operator, type of equipment owned
-
A field for recording a driver applicant’s CSA (Carrier Safety Administration) score
When an applicant is accepted for hire, the generated driver profile includes the CSA score. -
A free-form Bonus field, in which you can record text or numbers that relate to the Driver Referral information
-
User-defined date fields you can use to record key dates for your recruiting process
-
Access to an Employment History window where you can record past employers and contact information
In addition, you can:
-
Retrieve a list of recruits using a Find Recruits scroll window accessible in File Maintenance.
-
Attach notes to the recruit’s profile using standard TMWSuite Notes functionality.
-
Send correspondence to candidates as e-mail or printed letters. The Recruiting module works with the Microsoft Word’s mail merge feature to generate personalized correspondence for a recruit. You can print it or send it as an e-mail attachment directly from the Recruit File Maintenance window. You can use the Find Recruits scroll window to send correspondence to multiple recruits by selecting them in the retrieval list and then clicking E-Mail or Letter.
-
Access a history of printed letters or e-mails you have sent to a recruit, as well as changes to the recruit’s status.
-
Use the TMW Integrated Reports module to combine the information on a recruit form to generate employment verification forms that can be printed or e-mailed.
-
Create an active driver profile for a recruit that is approved for hire.
Setting up labels for the Recruitment module
Before using the Recruitment module, you will need to set up label file entries appropriate to the information you want to track for recruits. You may also want to change the name that will identify the field in the Recruit File Maintenance window.
Label options are defined in the Edit User Definable Fields window, accessed in the System Administration application.
This list provides information about the labels that are used by the Recruiting module:
DrvAcc |
User-defined driver qualifications Notes:
|
rec_datetype1-8 |
You can set up as many as eight user-defined recruiting related dates. For example, you may want to set up dates such as Applicant Contacted and Verbal Start Date. |
rec_type1-12 |
You can set up as many as twelve user-defined recruit categories. Note: On the Find Recruits scroll window, you can restrict the list of recruit records based on these recruit classifications. |
RecCallReason |
User-defined reasons why drivers apply for employment Example: Relocation. Note: On the Find Recruits scroll window, you can restrict the list of recruit records based on these reasons. |
RecCreditStatus |
User-defined options for recruit credit status Note: On the Find Recruits scroll window, you can restrict the list of recruit records based on credit status. |
RecDivision |
User-defined options for your company’s divisions Note: On the Find Recruits scroll window, you can restrict the list of recruit records based on the division in which recruits have expressed interest. |
RecRecruiter |
User-defined options for names of people at your company who handle hiring and recruit correspondence Note: On the Find Recruits scroll window, you can restrict the list of recruit records based on recruiter. |
RecReferral |
User-defined options for means by which drivers are recruited Examples: Newspaper Ad; Company Website. Note: On the Find Recruits scroll window, you can restrict the list of recruit records based on recruiting method. |
RecStatus |
Indicates where the driver is in the recruit cycle. By default, when you manually add a new recruit record, this field is set to blank, which means no decision has been made. There are two required system code options for this label: Approved and Hired. When you decide to accept a recruit for employment, you assign an Approved status. When you create a new driver profile from a recruit profile, the system sets the recruit’s Status field to Hired. In the Find Recruits scroll window, you can restrict the list of recruit records based on recruit status. Typically, no other statuses are needed. |
TrcType1 - 4 |
Applicable for recruits who are owner operators These labels allow you to set up user-defined classifications for tractors. Note: On the Find Recruits scroll window, you can restrict the list of recruit records based on tractor type. |
| For more information on setting up labels, see Using the label file to customize fields in the System Administration guide. |