Tax rates and fees
You use the Tax Rates & Fees page to create, edit, and delete tax rates/fees.
On this page, you:
-
Establish all taxes and fees used throughout the system.
-
Create rules that determine which tax to use on a purchase order.
These rules come into play when the tax rates for shops and vendors are different.
-
Create rules that determine which tax to use on an invoice.
The tax rates for shops and customers are different.
To open the page, go to Menu > Setup > Order Setup > Tax Rates & Fees.
For versions earlier than V. 2020.2, go to Menu > Setup > Tax Rates & Fees.
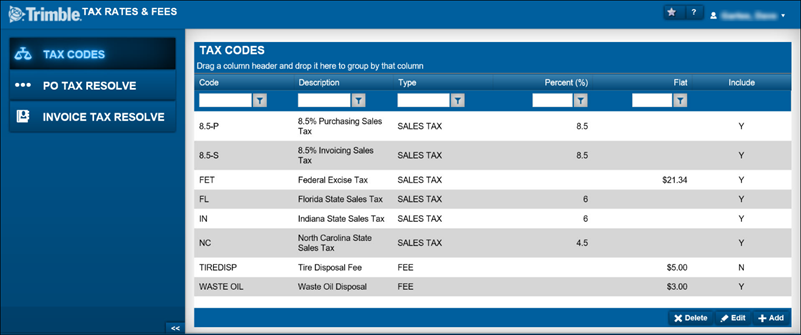
The Tax Rates & Fees page has three tabs:
-
Tax Codes
-
PO Tax Resolve
-
Income Tax Resolve
The next sections review how you use each tab.
Tax Codes tab
You use the Tax Codes tab to record tax rates and fees.
Tax rates and fees can be:
|
If tax rates are assigned to vendors and shops, you must set up a purchase order resolution rule on the PO Tax Resolve tab. |
The field entries on the Tax Codes tab show the information entered for a tax rate/fee recorded in the Add Tax Code window.
If a field name is different in the window, it is provided below the page field name.
Required field: *
Read-only field: §
Code Tax Code * |
Identifies a tax or fee You can make an entry of up to 12 alphanumeric characters. Examples: NCTAXRAL, FET-TIRES, etc. |
Description * |
Describes the tax code You can make an entry of up to 60 alphanumeric characters. Examples: N.C. Tax - City of Raleigh; Federal Excise Tax - Tires, etc. |
Type Tax Type * |
The type of tax Options are:
|
Percent (%) Percent |
The percentage used to calculate the tax code You must enter an amount or percentage for a tax code. Example: Enter 6.5 for 6.5%. |
Flat |
The Cost Amount for the tax code You must enter an amount or percentage for a tax code. |
Specifies if the tax/fee is automatically applied,
|
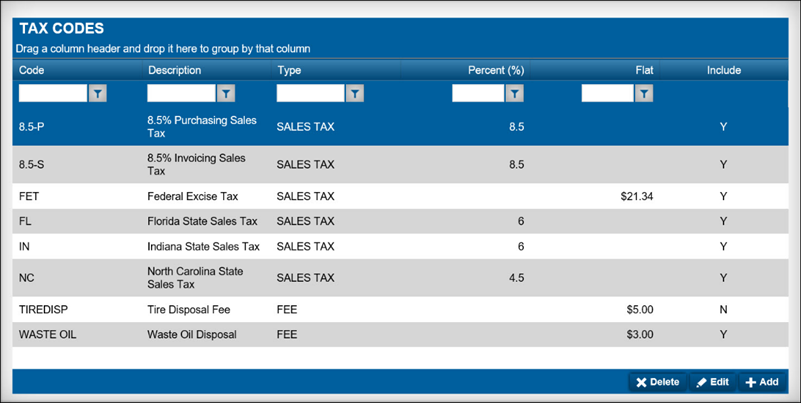
PO Tax Resolve tab
You use the PO Tax Resolve tab to identify which tax rate should be used by the Purchase Order system when shop tax rates and vendor tax rates are different.
The field entries on the PO Tax Resolve tab show the information entered for a tax rate/fee resolution recorded in the Add Purchase Order Tax Resolve window.
If a field name is different in the window, it is provided below the page field name.
Required field: *
Read-only field: §
Shop * |
Shop ID |
Vendor * |
Vendor ID |
Vendor Name Description § |
Vendor name |
Tax Rates Tax Rate * |
Tax rate used for tax calculation on the purchase order |
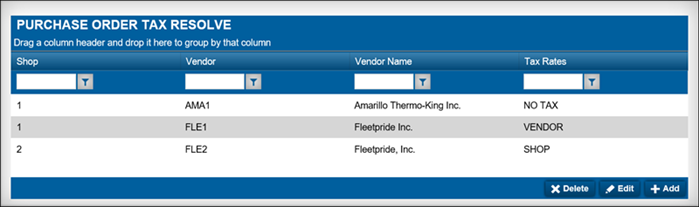
Invoice Tax Resolve tab
You use the Invoice Tax Resolve tab to identify which tax rate should be used on the invoice when shop tax rates and customer tax rates are different.
The field entries on the Invoice Tax Resolve tab show the information entered for a tax rate/fee recorded in the Add Customer Invoice Tax Resolve window.
If a field name is different in the window, it is provided below the page field name.
Required field: *
Read-only field: §
| Shop * | ID of the shop creating the invoice |
|---|---|
Customer * |
Customer ID |
Customer Name § |
Customer name |
Tax Rates Tax Rate * |
Tax rate used for tax calculation on the invoice Options are:
|
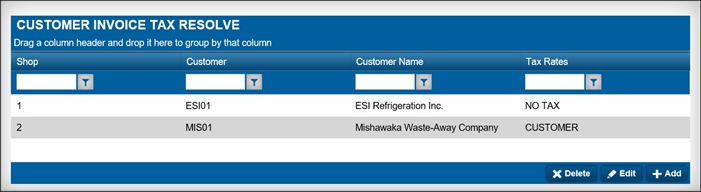
Using the tab buttons
Each tab contains function buttons that allow you to perform tasks:
-
Delete: Allows you to delete an existing record
-
Edit: Allows you to edit an existing record
-
Add: Allows you to add a new record
|
Each column on the tabs can be filtered. For details, see: Filtering data. |
Working with tax rates and fees
Once you create tax rates and fees, you can edit them, mark them as inactive, or delete them as needed.
|
Whenever you create a tax rate or fee, the system creates a new line in the accounting disbursement setup. You will need to review the disbursements set up for each new tax rate or fee. You do this on the Accounting page. From the page’s Setup tab, access the Disbursements sub tab. To access the Accounting page, go to Menu > Activities > Accounting > Accounting. |
Adding a tax rate or fee
To create a new tax rate or fee:
-
Go to Menu > Setup > Order Setup > Tax Rates & Fees.
For versions earlier than V. 2020.2, go to Menu > Setup > Tax Rates & Fees.
The Tax Rates & Fees page opens. The Tax Codes tab is selected by default. -
Click Add.
The Add Tax Code window opens. -
Make appropriate entries in the fields. For details, see the Tax Code tab field descriptions.
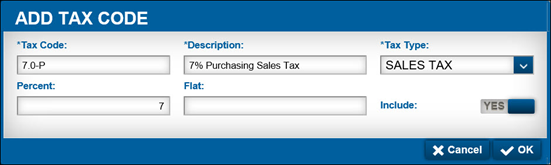
-
When you are done, do one of the following:
-
To save the tax code or fee, click OK.
The Add Tax Code window closes. The new tax rate/fee appears in the list on the Tax Codes tab. -
To abandon your entries, click Cancel.
The Add Tax Code window closes.
-
Editing a tax rate or fee
To edit a tax rate or fee:
-
Go to Menu > Setup > Order Setup > Tax Rates & Fees.
For versions earlier than V. 2020.2, go to Menu > Setup > Tax Rates & Fees.
The Tax Rates & Fees page opens. The Tax Codes tab is selected by default. -
Select the tax rate or fee you need to edit.
-
Click Edit.
The Edit Tax Code window opens. -
Make changes, as needed. For details, see the Tax Code tab field descriptions.
Note: You cannot change the value in the Tax Code field.
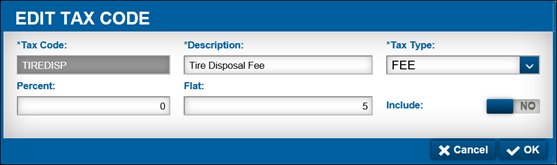
-
When you are done, do one of the following:
-
To save your changes, click OK.
The Edit Tax Code window closes. -
To abandon your changes, click Cancel.
The Edit Tax Code window closes.
-
Making a tax rate or fee Inactive
You can make a sales tax or fee inactive if it is not used in any of these places:
-
Shop Master
-
Vendor Master
-
Customer Master
-
Part Fee/Tax Assignments
-
Price Tables
Once you make a sales tax or fee inactive, it is no longer be available for selection in the following places:
-
Shop Master
-
Vendor Master
-
Customer Master
-
Part Fee/Tax Assignments
-
Price Tables
-
RO Tax/Fee Lines
-
Warranty Claim Tax/Fee Lines
-
Invoice Tax/Fee Lines
To make a tax rate or fee inactive:
-
Go to Menu > Setup > Order Setup > Tax Rates & Fees.
For versions earlier than V. 2020.2, go to Menu > Setup > Tax Rates & Fees.
The Tax Rates & Fees page opens. The Tax Codes tab is selected by default. -
Select the tax rate or fee you want to make inactive.
-
Right-click on the tax rate or fee.
The shortcut menu appears.Note: The Add, Edit and Delete options perform the same functions as the buttons with the same name.
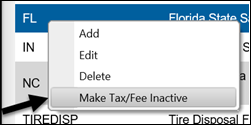
-
Click Make Tax/Fee Inactive.
No confirmation is requested. The tax rate or fee is removed from the Tax Codes tab’s list.
Deleting a tax rate or fee
If a tax rate or fee was created incorrectly, or if you determine that one was never needed, you can delete it.
|
If a tax code is assigned, it cannot be deleted. |
To delete a tax rate or fee:
-
Go to Menu > Setup > Order Setup > Tax Rates & Fees.
For versions earlier than V. 2020.2, go to Menu > Setup > Tax Rates & Fees.
The Tax Rates & Fees page opens. The Tax Codes tab is selected by default. -
Select the tax rate or fee you want to delete.
-
Click Delete.
The Delete Tax Code message window opens. The message asks "Are you sure you want to delete the Tax Code Task Code ID? -
Do one the following:
-
To complete the deletion, click Delete Tax Codes.
The tax code or fee is removed from the Tax Codes tab’s list. -
To keep the tax code or fee, click Cancel.
-
Working with purchase order tax resolution rules
Shop tax rates and vendor tax rates are not always the same. To tell the system which one to use when they are different, you create a resolution rule known as a PO Tax Resolve. Your local tax laws determine if a purchase order tax resolution is needed. Before you can enter resolution rules, you must:
|
The resolution rules work correctly only when the Application option |
Each rule must:
-
Have one Shop ID
-
Have one Vendor ID
-
Identify the rate to use for tax calculations on the Purchase Order
Adding a purchase order tax resolution rule
To add a purchase order tax resolution rule:
-
Go to Menu > Setup > Order Setup > Tax Rates & Fees.
For versions earlier than V. 2020.2, go to Menu > Setup > Tax Rates & Fees.
The Tax Rates & Fees page opens. The Tax Codes tab is selected by default. -
Click the PO Tax Resolve tab.
The Purchase Order Tax Resolve list appears. -
Click Add.
The Add Purchase Order Tax Resolve window opens. -
Complete the fields, as needed. See the PO Tax Resolve field descriptions for details.
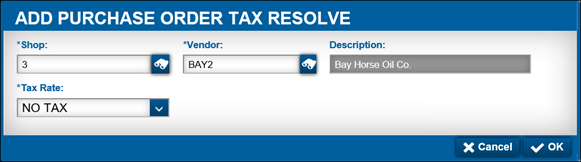
-
Do one of the following:
-
To save your entries, click OK.
The Add Purchase Order Tax Resolve window closes. The new rule appears in the list on the PO Tax Resolve tab. -
To abandon your entries, click Cancel.
The Add Purchase Order Tax Resolve window closes.
-
Editing a purchase order tax resolve
To edit a purchase order tax resolve:
-
Go to Menu > Setup > Order Setup > Tax Rates & Fees.
For versions earlier than V. 2020.2, go to Menu > Setup > Tax Rates & Fees.
The Tax Rates & Fees page opens. The Tax Codes tab is selected by default. -
Click the PO Tax Resolve tab.
The Purchase Order Tax Resolve list appears. -
Select the rule you need to edit.
-
Click Edit.
The Edit Purchase Order Tax Resolve window opens. -
Make changes, as needed. See the PO Tax Resolve field descriptions for details.
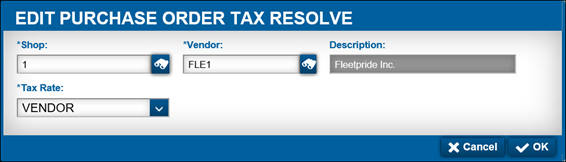
-
When you are done, do one of the following:
-
To save your changes, click OK.
The Edit Purchase Order Tax Resolve window closes. -
To abandon your changes, click Cancel.
The Edit Purchase Order Tax Resolve window closes.
-
Deleting a purchase order tax resolution rule
If a purchase order tax resolve was created in error or if you determine it was never needed, you can delete it.
To edit a purchase order tax resolve:
-
Go to Menu > Setup > Order Setup > Tax Rates & Fees.
For versions earlier than V. 2020.2, go to Menu > Setup > Tax Rates & Fees.
The Tax Rates & Fees page opens. The Tax Codes tab is selected by default. -
Click the PO Tax Resolve tab.
The Purchase Order Tax Resolve list appears. -
Select the rule you want to delete.
-
Click Delete.
The Delete PO Tax Resolve confirmation message window opens. It asks "Are you sure you want to delete the PO Tax Resolve with Shop Shop ID and Vendor Vendor ID?" -
Do one of the following:
-
To complete the deletion, click Delete PO Tax Resolve.
The message closes. The rule is removed from the PO Tax Resolve tab’s list. -
To keep the rule, click Cancel.
The message closes. The rule remains in the PO Tax Resolve tab list.
-
Working with customer invoice tax resolution rules
Shop tax rates and customer tax rates are not always the same. To tell the system which one to use when they are different, you create a resolution rule known as a Customer Invoice Tax Resolve. Your local tax laws determine if a customer invoice tax resolution is needed. Before you can enter resolution rules, you must:
Adding a customer invoice tax resolution rule
Each resolution rule must:
-
Have one Shop ID
-
Have one Customer ID
-
Identify the rate to use for tax calculations on the Invoice.
To add a new invoice tax resolution rule:
-
Go to Menu > Setup > Order Setup > Tax Rates & Fees.
For versions earlier than V. 2020.2, go to Menu > Setup > Tax Rates & Fees.
The Tax Rates & Fees page opens. The Tax Codes tab is selected by default. -
Click the Invoice Tax Resolve tab.
The Customer Invoice Tax Resolve list appears. -
Click Add.
The Add Customer Invoice Tax Resolve window opens. -
Complete the fields, as needed. See the Invoice Tax Resolve field descriptions for details.
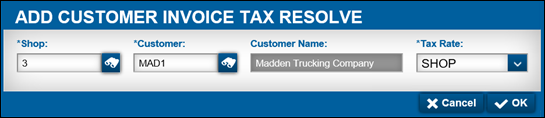
-
When you are done, do one of the following:
-
To save your entries, click OK.
The Add Customer Invoice Tax Resolve window closes. The new rule appears in the list on the Invoice Tax Resolve tab. -
To abandon your entries, click Cancel.
The Add Customer Invoice Tax Resolve window closes.
-
Editing a customer invoice tax resolve
To edit a customer invoice tax resolution rule:
-
Go to Menu > Setup > Order Setup > Tax Rates & Fees.
For versions earlier than V. 2020.2, go to Menu > Setup > Tax Rates & Fees.
The Tax Rates & Fees page opens. The Tax Codes tab is selected by default. -
Click the Invoice Tax Resolve tab.
The Customer Invoice Tax Resolve list appears. -
Select the rule you need to edit.
-
Click Edit.
The Edit Customer Invoice Tax Resolve window opens. -
Make changes, as needed.
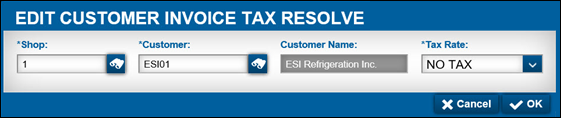
-
When you are done, do one of the following:
-
To save your changes, click OK.
The Edit Customer Invoice Tax Resolve window closes. -
To abandon your changes, click Cancel.
The Edit Customer Invoice Tax Resolve window closes.
-
Deleting an invoice tax resolution rule
If an invoice tax resolution rule was created in error or if you determine it was never needed, you can delete it.
To delete a customer invoice tax resolution rule:
-
Go to Menu > Setup > Order Setup > Tax Rates & Fees.
For versions earlier than V. 2020.2, go to Menu > Setup > Tax Rates & Fees.
The Tax Rates & Fees page opens. The Tax Codes tab is selected by default. -
Click the Invoice Tax Resolve tab.
The Customer Invoice Tax Resolve list appears. -
Select the rule you want to delete.
-
Click Delete Invoice Tax Resolve.
The Delete Invoice Tax Resolve message window opens. It asks "Are you sure you want to delete the Invoice Tax Resolve with Shop Shop ID and Customer Customer ID?" -
Do one of the following:
-
To complete the deletion, click OK.
The window closes. The rule is removed from the Invoice Tax Resolve tab’s list. -
To keep the rule, click Cancel.
The window closes.
-