Managing your company’s accounting year
You manage your company’s accounting year by selecting the Accounting Year tab on the Customers page.
This illustration shows sample accounting year data.
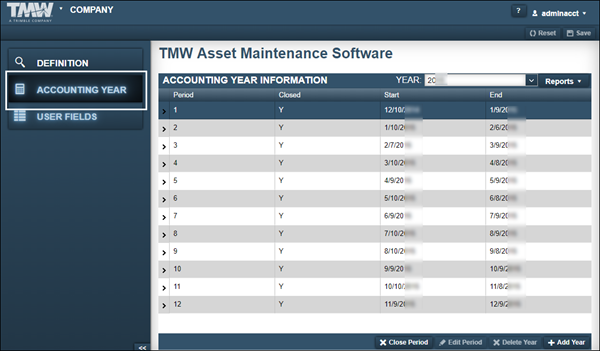
Use this tab to:
-
Set up accounting years
-
Update accounting periods
-
Close accounting periods
Setting up accounting years
You define the accounting periods for your company and establish a basic accounting structure. To implement the Period Close functionality, you must set up accounting years for your company.
To set up accounting years:
-
Go to Menu > Masters > Company.
The Company page opens.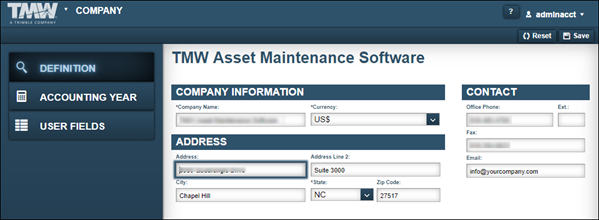
-
Select the Accounting Year tab.
The Accounting Year Information section opens.Show me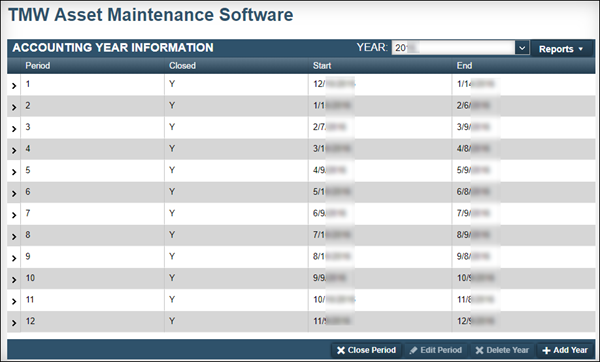
-
In the lower-right corner, click Add Year.
The Add Accounting Year pop-up window opens.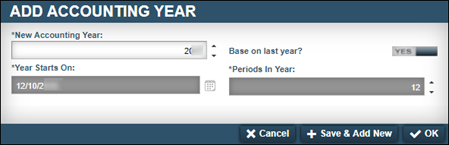
-
Do one of the following:
Add a new year manually-
In the New Accounting Year field, enter the accounting year.
-
Toggle the Base on last year? option to NO.

-
In the Year Starts On field, do one of the following:
-
Enter the start date for your accounting year.
-
Click
 Calendar and then select a starting date.
Calendar and then select a starting date.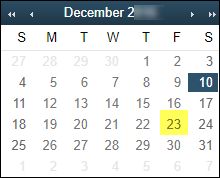
-
-
In the Periods In Year field, enter the total number of periods in your accounting year.
Add a new year based on a previous yearThe system uses the previous year (number of periods, start dates, and end dates) as a template for the new accounting year.
-
In the New Accounting Year field, enter the accounting year.
-
Leave the Base on last year? option set to YES.
-
-
Do one of the following:
-
To save the new year, click OK.
The system saves the new year. The window closes. -
To save and create additional years, click Save & Add New.
The system saves the new year and keeps the window open. -
To close the window without saving your changes, click Cancel.
The Accounting Year Information section is updated.
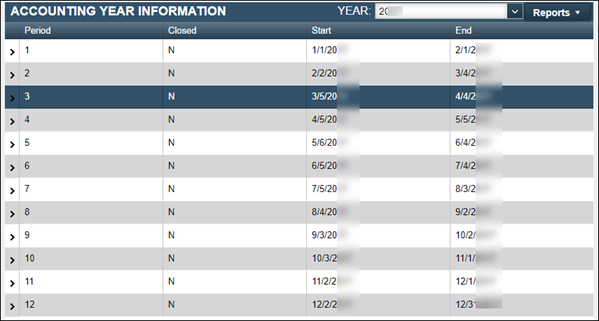
-
Editing accounting year periods
There may be times when you need to edit a period’s start or end date. You edit these periods on the Company page.
| You cannot edit a closed period. |
To edit a period’s start or end date:
-
Go to Menu > Masters > Company.
The Company page opens. -
Select the Accounting Year tab.
-
In the Accounting Year Information section, select a period to edit.
-
Click Edit Period.
The Edit Accounting Period pop-up window opens.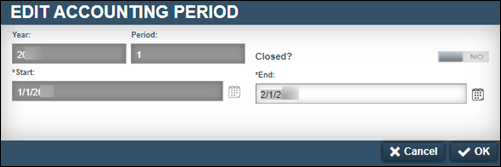
-
Make changes to the start or end dates as needed.
Notes:
-
If you edit the first period, you only can edit the End field.
-
If you are editing the last period, you only can edit the Start field.
-
-
Click OK to save your changes.
A system message window opens. It states, "The start date of period X of year YYYY has been changed to XX/XX/YYY. This was done to accommodate changes made in period X of year YYY. " -
Click OK to close the message.
The Accounting Year Information section is updated.
Closing accounting periods
You use the Period Close feature to:
-
Record that period’s starting and ending inventory levels
-
Record all inventory transactions during that period
-
Prevent future transactions for that period
-
Populate the Period Close SSRS report
|
To close a period:
-
Go to Menu > Masters > Company.
The Company page opens. -
Select the Accounting Year tab.
The Accounting Year Information section opens. -
Click Close Period.
The Close Accounting Period message window opens. It states, "Close accounting period: X of year: YYYY? You will not be able to make changes to a period after it is closed. Do you wish to continue?" -
Do one of the following:
-
Click Cancel to close this window without saving your changes.
-
Click Close Accounting Period to close this window and accept your changes.
The Closed column shows a Y for that period.
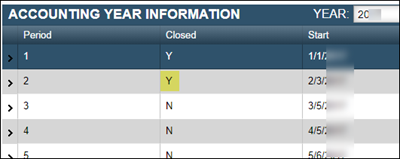
-
