Adding and deleting report fields
The term field refers to a single piece of data in your database. It shows in the report as a column and heading. All the available fields for a report belong to a dataset. Each report has its own dataset.
When you want to add a field to a report, the field must be in that report’s dataset. If it is not, you must add it.
Adding a field to a dataset
If the report does not contain all the information you want to know, you can add the field(s) that will provide it to your dataset.
| The more fields you add, the more running the report affects your database performance. You should limit reports to only the necessary fields. |
To add a field to a dataset:
-
Open your report in Report Builder.
-
In the Report Data pane, expand the Datasets folder.
-
Verify that the field you want to add is not in the dataset.
Note: If the field is already in the dataset, stop here. -
Right-click vSSRSRB_(template-type), and select Query.
The Query Designer window opens.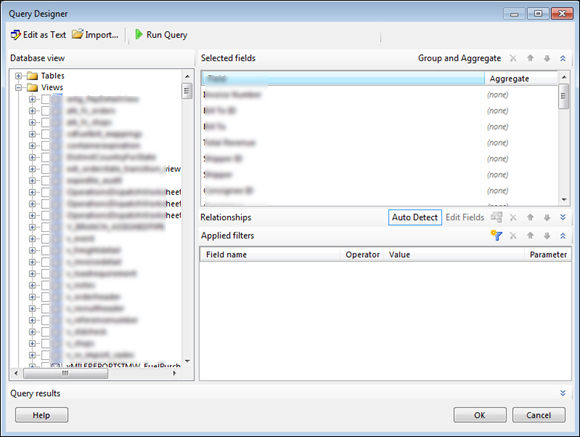
-
In the Database view pane, look for the current dataset for your report.
-
Select the checkbox next to the field you want to add, and click OK.
The Query Designer window closes. -
In the Report Data pane, verify that the additional field appears in the report’s dataset.
Note: You will see it last in the list. -
Save your changes to the report.
Note: Be sure you are saving the changes to the copy of the template.
Adding a field to a report
If the report does not contain all the information you want to know, you can add the field(s) that will provide it to your report.
After you add the field to your dataset, you can add to your report.
To add a field to a report:
-
Open your report in Report Builder.
-
In the Report Data pane, expand the Datasets folder.
-
Locate the field and then drag it to wherever you want it on the report.
A blue I-bar displays as a guide to help you position the field.
Note: If your report has groups with subtotals, adding a field containing a number will also add a subtotal. For example, if your report has a group and subtotal for each Bill To, adding a total weight field will also add a total weight subtotal. For more information on setting up groups, see Grouping data. -
Click Run to preview your report.
-
Save your changes to the report.
Note: Be sure you are saving the changes to the copy of the template.
Deleting a field from a report
To delete a field from a report completely, you must delete it from the report and the report’s dataset.
To delete a field from a report:
-
Open your report in Report Builder.
-
Click the field name (in brackets) that you want to delete from the report.
Gray cells, called handles, border the report.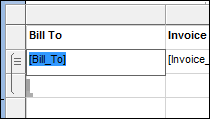
-
Right-click the handle directly above the selected field, and select Delete Columns.
-
In the Report Data pane, expand the Datasets folder.
-
Right-click the field name you just deleted from the report, and select Delete.
The Delete Confirmation window opens. -
Click OK.
-
Click Run to preview your report.
-
Save your changes to the report.
Be sure you are saving the changes to the copy of the template.