Managing mobile application permissions
You use the Manage Mobile Permissions page to:
-
Grant roles access to the mobile apps
-
Manage mobile app role assignments
-
Configure mobile app permissions for those roles
To access the page, go to Menu > Security > Mobile Security > Manage Mobile Permissions.
This illustration shows the layout of the Manage Mobile Permissions page.
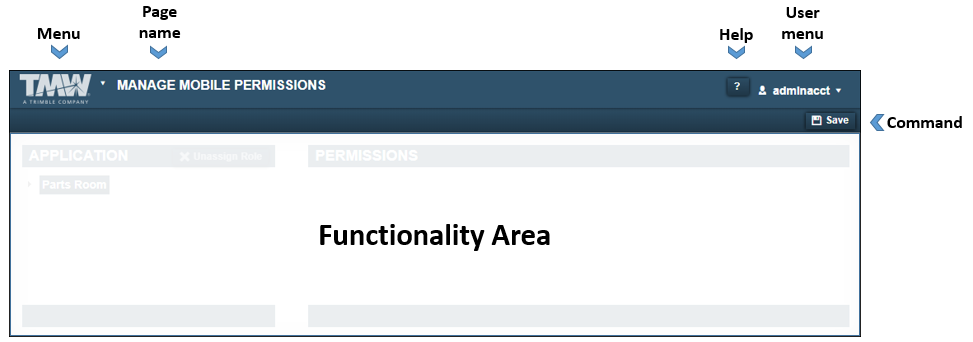
The Manage Mobile Permissions page provides easy access to the:
-
Menu* that lists application menu items
-
Help* that provides information on how to use the application
-
User* menu that lists user-specific menu items
-
Command* button that allows you to Save mobile permission settings
-
Functionality* area that you use to enter information into the system
Assigning roles to a mobile application
Before you can use the mobile applications, you must do the following:
-
Assign roles to the mobile application
-
Specify that role’s app permissions
To assign a role or roles to a mobile application:
-
Go to Security > Mobile Security > Manage Mobile Permissions.
The Application section displays a list of applications. -
Locate the application to which you want to assign a role.
-
Click
 Expand next to the application name.
Expand next to the application name.
The system displays any roles already assigned to this mobile app, and the Assign Role button. -
Click Assign Role.
The Assign Role window opens.
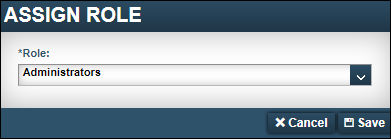
-
In the Role field, select the role that you want to assign to the application.
-
Click Save.
The system collapses the mobile application name. -
Repeat steps 2-6 to assign other roles as needed.
Setting role permissions
When you select a role in the Application section on the Manage Mobile Permissions page, the system displays a list of that role’s permissions in the Permissions section. You set these permissions to determine whether users, assigned to the role, can or cannot perform certain tasks within the mobile application.
To set mobile permissions:
-
Go to Security > Mobile Security > Manage Mobile Permissions.
The Manage Mobile Permissions window opens. -
In the Application section, click
 Expand next to the mobile application.
Expand next to the mobile application. -
Select a role.
The system displays the Permissions section that shows the role’s assigned permissions. -
Toggle the options (permissions) as needed.
-
When you are finished setting a role’s permissions, click Save.
Mobile options
This section lists the mobile options (permissions).
Asset Inspection Options
These options are located in the Asset Inspection section on the Manage Mobile Permissions Options page.
| Parts Room DENY-PARTS-REQUISITION |
|
|---|---|
Applies to |
TMT Fleet Maintenance |
Description |
This setting determines if the user can create a new Parts Request. |
Options |
User can create a Parts Request.
User cannot create a Parts Request. |
Additional notes |
This is a Manage Mobile Permissions Option only. |
Parts Room Options
These options are located in the Parts Room section on the Manage Mobile Permissions page.