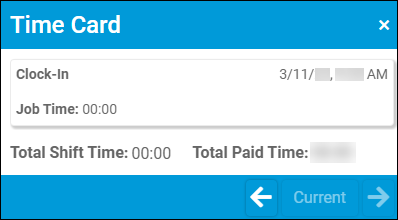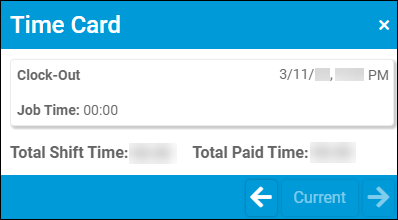Taking actions with the TTP Job Dashboard
The Job Dashboard  Main Menu lets you report when you take these actions:
Main Menu lets you report when you take these actions:
-
Log in to an Indirect order
-
Take a break
-
Take a lunch break
-
Clock out
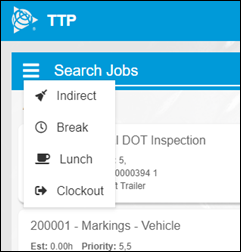
-
Select
 Main Menu.
Main Menu. -
Select an action.
You can click a link to learn more about the action. -
When you finish an Indirect action, select Complete from the
 Selection menu.
Selection menu.
TTP records the time spent on the indirect activity and adds it to your time card. -
When you finish a Break or Lunch action, log back in to TTP, and select an RO to work on.
TTP records the time spent on break or lunch and adds it to your time card. -
When you log back in to TTP after a Clockout action, TTP records the date and time. It adds a clock in action to your time card.
Using Indirect actions
When you select Indirect from the  Main Menu, the Indirect pop-up window opens.
Main Menu, the Indirect pop-up window opens.
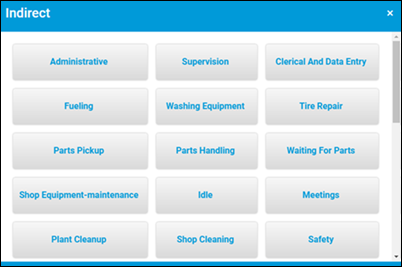
-
Select an indirect action, such as Supervision, Clerical and Data Entry, or Fueling.
You may need to scroll down the window to find the action you want.
The Indirect Activity screen opens.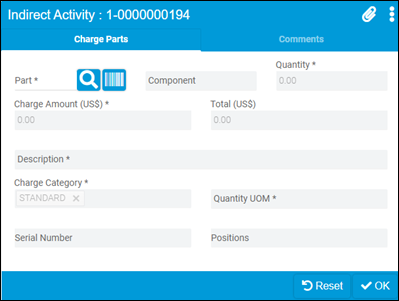
-
For some indirect tasks, you must complete the Indirect Activity screen.
For example, if you select an activity such as Supervision, you do not need to complete the screen. Continue to Step 3.
If you select an action that requires a part, you would complete the Indirect Activity screen by adding the part and filling out the related fields, if needed. When you are finished, click OK.
-
When you have finished the indirect activity, select Complete from the
 Selection menu.
Selection menu.
TTP returns you to the Job Dashboard. It also records the time spent on the indirect activity and adds it to your time card.
In this illustration, the technician began an indirect activity at 2:49 P.M. and completed it at 2:57 P.M. TTP recorded the start and end dates/times and added a Job Time of eight minutes.
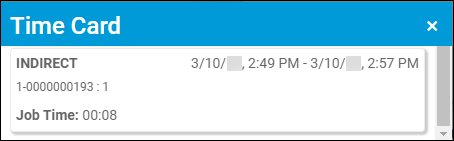
|
Using the Break or Lunch actions
If you select the Break or Lunch actions, TTP records the time that you take the action and adds it to your time card. The screen goes back to the Job Login or Kiosk Login screen.
When you return, log back in. Once you select an RO to work on, TTP records the end of your break time. It adds the time to your time card.
This illustration shows a technician who started their break at 3 P.M. When they returned, they logged back in to TTP and started work on an RO at 3:14 P.M. TTP recorded the start date/time of the RO and used the same date/time as the end time of the technician’s break. TTP also updated the Job Time to 14 minutes.
You can also see that TTP is using the RO start time as the current end date/time. TTP will not update the end time and job time until the technician marks their work on the RO as Complete or Incomplete.
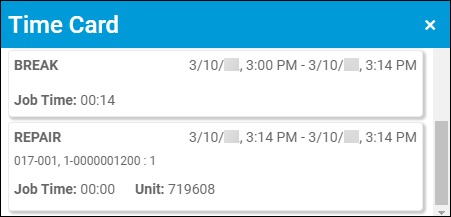
Using the Clockout action
When you select Clockout from the  Main Menu, TTP records the date and time and adds a Clock-Out event to your time card. The next time you log in to TTP, it records the date and time and adds a Clock-In event to your time card. TTP also calculates the total shift time and the total paid time.
Main Menu, TTP records the date and time and adds a Clock-Out event to your time card. The next time you log in to TTP, it records the date and time and adds a Clock-In event to your time card. TTP also calculates the total shift time and the total paid time.
These illustrations show how Clock-In and Clock-Out events look in the Time Card screen.