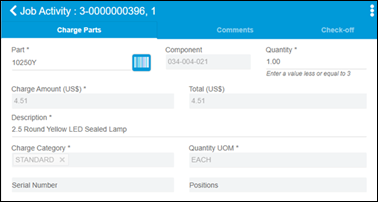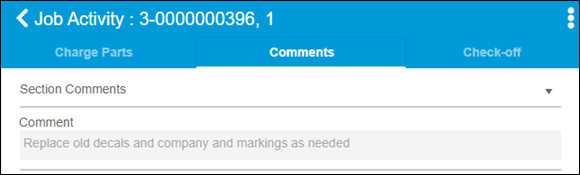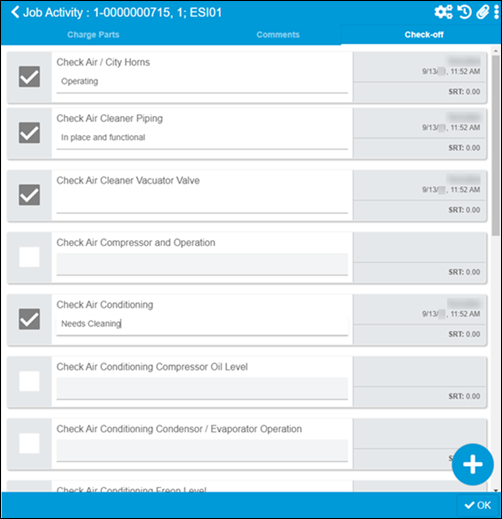TTP Job Activity screen overview
The Job Activity screen is where you:
To open the Job Activity screen, select Start or Continue on a job card.
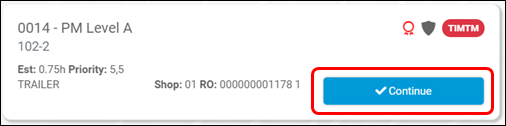
From the Job Activity screen, you can use the  Selection Menu to:
Selection Menu to:
-
Mark the entire RO as complete.
Note: This option is not available unless one or both of these TMT Application options is set to YES.
The menu is found at the upper-right corner of the screen.
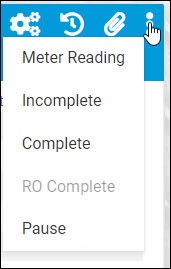
|
For information on the icons shown on the Job Activity screen, see the TTP icon Quick Reference. |
The Charge Parts tab
There are two ways to add parts.
-
Select
 Parts Search and scan a part bar code label.
Parts Search and scan a part bar code label. -
Select the Part field and enter one or more search criteria. You only have to enter a portion of the part number to use the search.
This illustration shows the Job Activity screen. The Charge Parts tab is open by default.
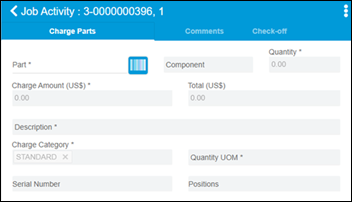
If you scan a part bar code, or enter a part number in the Part field, no search is needed. TTP uses smart search. You do not need to enter the whole part number to find matching parts. You can do an advanced search on the Part Search screen. Select  Parts Search to open it.
Parts Search to open it.
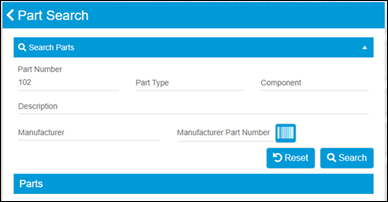
After you enter your search criteria, the screen shows all matching results. Results include the:
-
Part number
-
Description
-
Quantity on hand
This illustration shows the results of a part search. The user searched for 102. All results include 102 in their part numbers.
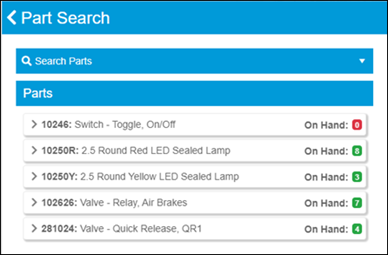
You can select a row from the parts returned in the search. Selecting OK adds the part to your job and opens a screen so that you can enter more parts, if needed. You can change the quantity up to the number in stock.