Invoices Listing page overview
You use the Invoices Listing page to view, create, and complete invoices.
|
To create and manage invoices, you must have the Invoice module.
|
The Invoices Listing page displays invoices based on the search filters you use. The page contains these items.
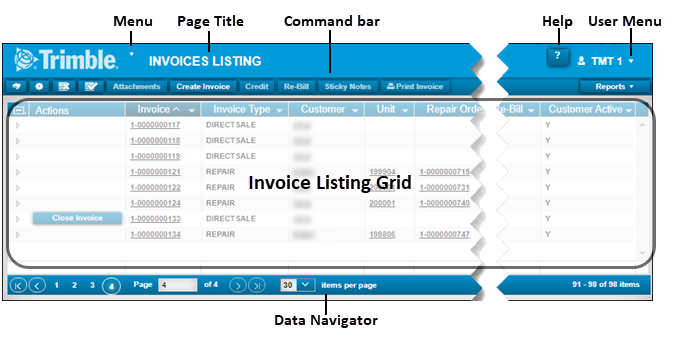
-
Menu
Lists application menu items -
Page Title
INVOICES LISTING -
Help
Provides reference information on user-assistance topics -
User menu Lists user-specific menu items
-
Command bar buttons
-
 Search Invoices opens the Invoice Search window.
Search Invoices opens the Invoice Search window. -
 Set Page Template opens the Search Page Setup window.
Set Page Template opens the Search Page Setup window. -
 Reset Page Template resets your grid to the default setup.
Reset Page Template resets your grid to the default setup. -
 Save Page State saves any changes you have made to the display grid.
Save Page State saves any changes you have made to the display grid. -
Attachments lets you add a file to the invoice. Supported file formats include JPG, BMP, GIF, TIF, PDF, and TXT.
-
Create Invoice makes a new invoice.
-
Credit opens the Credit Order window for the selected invoice. You use this window to start the credit invoice process.
Note: You can use the Credit button for only two types of invoices:
-
Direct Sales invoices paid for with a credit or debit card
-
Repair Order invoices
-
-
Re-Bill is inactive until you select an invoice that can be re-billed. When you select a qualifying invoice, clicking the button opens the Re-Bill Order window. Completing the window fields lets you send the invoice to another customer.
Example: You sent invoice 123 to Customer A. Later, you find out you should have sent the invoice to Customer B. You go to the Invoices Listing page, select invoice 123, and click Re-Bill. Once you complete the fields in the Re-Bill Order window, the invoice goes to Customer B. The program also creates a credit invoice for Customer A.
-
Assoc. Orders is displayed only when you select an invoice that has linked or associated orders connected to it.
-
Sticky Notes is active only if the selected invoice has a sticky note attached. Clicking the button displays the note.
-
Print Invoice opens the invoice in the Report Viewer window. From there, you can print the invoice or export it to another file format, such as Microsoft Word or PDF.
-
Reports lets you select a report to view, such as the Invoice Detail Report.
-
-
Data Navigator lets you scroll through pages of orders.
When more than one page exists, the navigator displays the page numbers.

For details, see Using the Data Navigator to browse through records.
Invoices Listing grid
The Invoices Listing grid shows a list of orders based on the search criteria you enter in the Invoice Search window. For example, you can create a list based on an invoice status. This illustration shows a list of orders with the status of Open.

The grid lets you view information by expanding and collapsing rows, adding columns, and filtering or sorting data. For example:
-
Click
 Expand next to an invoice row to view the section and comment information.
Expand next to an invoice row to view the section and comment information.
-
Click
 Expand next to a section row to view the Lines tab. This tab includes items such as the line type, description, quantity, price, and cost.
Expand next to a section row to view the Lines tab. This tab includes items such as the line type, description, quantity, price, and cost.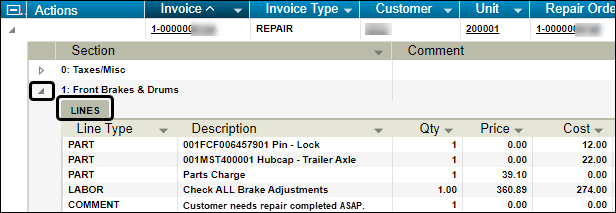
For details on using grids, see Changing the data display on grids.
The Invoices Listing grid lists information in these fields:
Field Definition Actions
This column is blank, or it displays the Close Invoice button.
Close Invoice usually appears after you review a draft invoice. Depending on your setup, an invoice may need to meet certain conditions before Close Invoice appears:
-
The customer may need to pay the invoice total first.
-
Invoice payment may require a card payment (debit or credit) to close.
Invoice
Displays the invoice number as a link to the invoice data
Invoice Type
The invoice type classifies the invoice. Valid invoice types include:
-
Contract
-
Credit
-
Fuel Ticket
-
Direct Sale
-
Repair
Customer
Customer name
The system uses this field value to determine whom to bill for the invoice.
Unit
User-defined unit identification number
Applies to RO invoices only
Repair Order
RO number
Applies to RO invoices only
RO Closed
Date the RO was closed
Applies to invoices for closed ROs only
Status
The invoice’s current condition
This list contains valid invoice statuses. It also notes the actions you can or cannot do with invoices in that status.
-
Canceled
The Invoice is no longer valid. The order does not show any line items.
While an invoice is in Canceled status:
-
You cannot add line items to the invoice.
-
You can reopen the invoice.
-
-
Closed
The invoice has been paid and marked closed. The invoice is now read-only.
You can reopen an invoice in Closed status. You cannot reopen it if it has been exported to accounting or posted to a closed period.
-
Complete
There are two ways an invoice reaches Complete status:
-
A user marked the invoice as Complete.
-
For an RO invoice, the invoice is marked Complete when the RO is completed.
-
While an invoice is in Complete status:
-
You can add sections and line items to the order.
-
The completion date displayed in the Invoice header is also displayed for completed sections.
-
-
-
Open
All invoices begin in Open status.
While an invoice is in Open status:
-
You can add sections and line items to the order
-
You can change values in any fields that are not read-only.
-
Opened Date
Date the Invoice was opened
Identifies whether the invoice has been printed. The column displays N for NO and Y for YES.
Notes
-
If the invoice is in Open status when you print it, the program prints the draft invoice.
-
If you print the invoice when you close it, the program prints the original invoice.
-
If you print the invoice any time after it is closed, the program prints a duplicate invoice.
Total
The total cost for the invoice
Paid
The total amount the customer has paid on the invoice
Due
The total amount the customer still owes on the selected invoice (that is, the balance due)
Shop
The ID number of the shop for which the invoice was generated.
If the invoice type is Repair Order, this shop is where the unit was repaired.
Batch No.
If invoice batches are turned on, the batch number entered when the invoice was created.
PO
Purchase Order number (if applicable)
Images
Identifies whether the invoice has an attached image. The column displays N for NO and Y for YES.
Credit/Re-Bill
If the selected invoice is connected to a credit invoice or a re-billed invoice, this column displays two black arrows in a circle, as shown here.

Customer Active
Displays a Y if the customer is active Displays an N if the customer is inactive.
This column can be sorted, filtered, rearranged, removed, and saved with page persistence.
-