Changing menus and toolbars
In Fuel Dispatch, located across the top of the window, is the menu bar. It consists of the Main menu bar and Main toolbar.

From the main menu, you can select commands to execute certain tasks. In Fuel Dispatch, these tasks include Application > Call On Demand Order Entry, Application > Card Planner, and Maintenance > User/Terminal Relations.
Fuel Dispatch also includes a set of icons referred to as a toolbar. Although menus ordinarily list all of the tasks you can perform within Fuel Dispatch, you also can initiate many of these tasks by clicking on a toolbar icon. Among some of the most common tasks executed from a toolbar are ![]() New,
New, ![]() Open,
Open, ![]() Save,
Save, ![]() Close, and
Close, and ![]() Exit Application.
Exit Application.
Menus and toolbars can belong to the main application’s window, or to a particular form window that opens within the main window.
-
The main window is the container for all its applications.
The main window of Fuel Dispatch contains these default menu categories and toolbar icons:
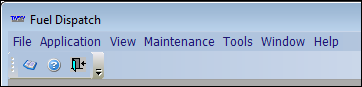
-
Windows that open as tabs or floating windows within the main window are called forms.
This window in Fuel Dispatch opens as a tab (or form) within the main window. It contains its own set of menu categories and toolbar icons.
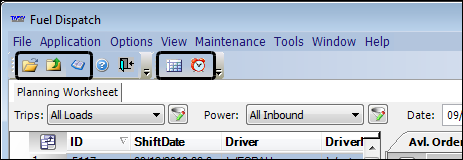
Both the main menu bar and the toolbar can be customized to meet the specific needs of your users.
| Although system administrators can change and customize menus and toolbars for users or user groups, you should not assign a restrictive layout to your own user login. |
You can do any of the following:
-
Rearrange commands within the same menu or move them to another menu.
-
Add or remove commands from menus, or icons from toolbars.
-
Define a custom command to launch an external program.
-
Display shortcut keys and screen tips on menus and toolbars.
-
Lock the position of a menu or toolbar.
-
Assign a shortcut key to easily access a menu or toolbar command.
-
Save and assign menus to specific users.
|
The menus and toolbars can also be changed as you would the menus and toolbars of many Windows applications. Use your mouse to drag items on, off, or around the menu bar or toolbar.
|