Understanding the Auto Complete Dispatched Orders feature
First available in Fuel Dispatch: V.2021.4
The Auto Complete Dispatched Orders feature can identify if there is an increase in product in a tank. It checks the store’s scheduled orders to see if the quantities match the increases of ordered volume in the tank. If they match and the status of the order is Dispatched (DSP) or Started (STD) the order is auto completed. To determine if a dispatched order is complete, the system checks:
-
Each tank’s delivered quantity is within 85% of what was dispatched.
-
For an increase in a tank that is not accounted for.
-
The delivery time matches the time of the increase in the tank.
If this criteria is met, the delivery time on the order is adjusted to the actual delivery time. After you run the Forecaster, the order is auto completed. The order’s status is changed to Completed (CMP). When you refresh these windows, the order is removed.
-
Dispatch Dashboard
-
Forecast Order Review
-
Forecast Order Site Review
|
Starting in V.2022.1 You turn the feature off in the Inventory Services application.
|
Matching the time of a DSP order with the increase in a tank
The system looks at dispatched orders and compares them to tank increases provided by inventory reading entries. It matches the dispatched order to the variance in the tank. The quantities on the order must be within an 85% match of the increase and the products dispatched on the order.
For the logic to work, you must have
you must have the [InventoryService]TankReadingOrderAdjustment setting set to Y.
Matching the order dates to delivery times
Before V.2021.4, when you marked an order complete, the system would update the times that the order was dispatched. The times however did not always match and may have been off a few hours. This would throw off the forecast for deliveries on that same day of the week in the future.
Now, the system looks at the reading time of the product increase. It will update the order with the correct delivery time and mark the order Completed (CMP).
Working with Auto Complete orders
When you have an order with a Dispatched (DSP) status, you can verify when the product is delivered in Inventory Services. You use the Review Sales History window’s Readings tab.
When you review the delivered order in either Dispatch Dashboard, Forecast Order Review, or the Forecast Order Site Review windows, the OrdStatus column shows that the forecasted part of the order was Completed (CMP). However, the order is still in Dispatched (DSP) status.
This illustration shows the order status in the Dispatch Dashboard.
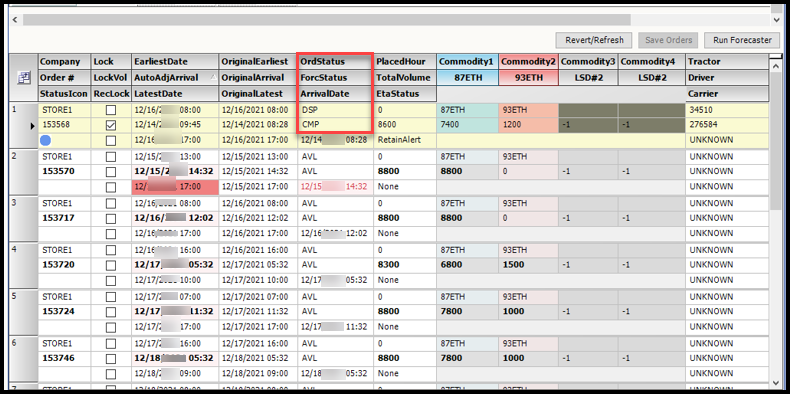
Once you run the Forecaster, orders are marked as Completed (CMP) if both these things are true:
-
Orders have a status of DSP.
-
Product quantity delivered is within 85% of what was dispatched.
| The forecast batch attribute labeled [-fxxx -ac] will complete the order status when you run the Forecaster. |
After running the Forecaster, you see that the updated order(s) now show the actual time of delivery in the Card Planner gant bar.
This illustration shows the gant bar example in Card Planner.
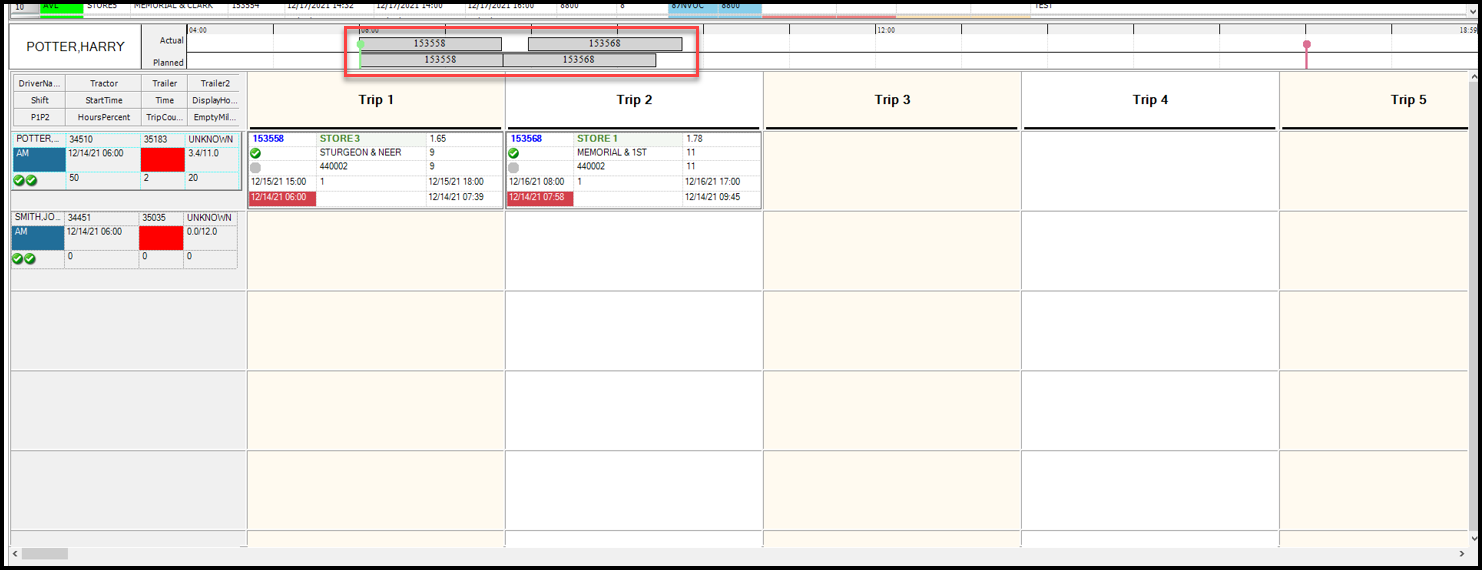
When you open the completed order(s) in Call On Demand Order Entry, you see actual arrival and delivery times. They appear in the Arrival Date and Departure Date fields.
