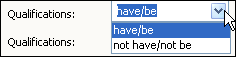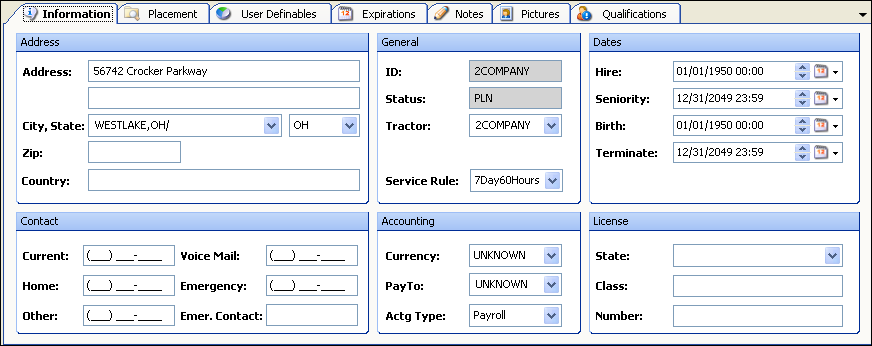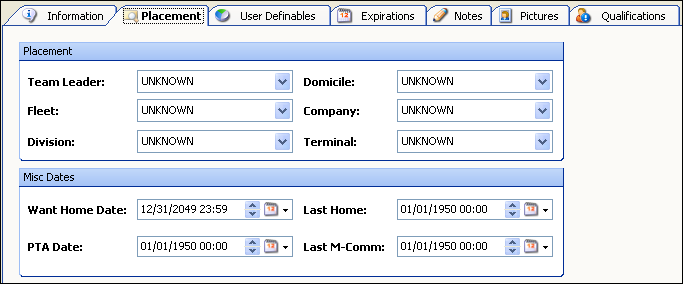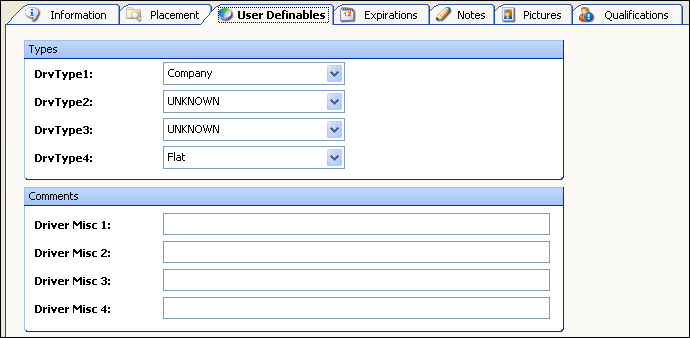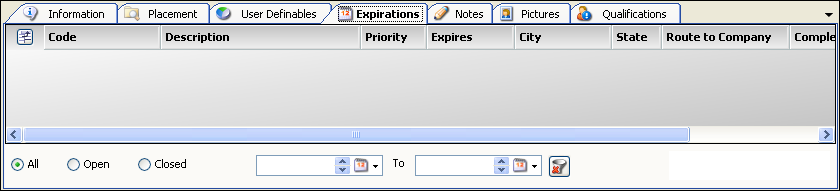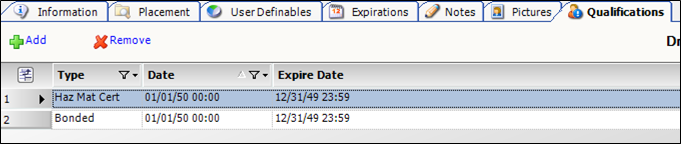Drivers
Access method:
-
Go to Tools > Driver Scroll.
-
Press CTRL+D.
-
Place the cursor in a driver field and press CTRL+ALT+S.
-
Place the cursor in a driver field, right-click in the field, and select View Scroll.
The system retrieves drivers that match all restrictions entered on all sub tabs, not just those restrictions set on the sub tab currently in the front.
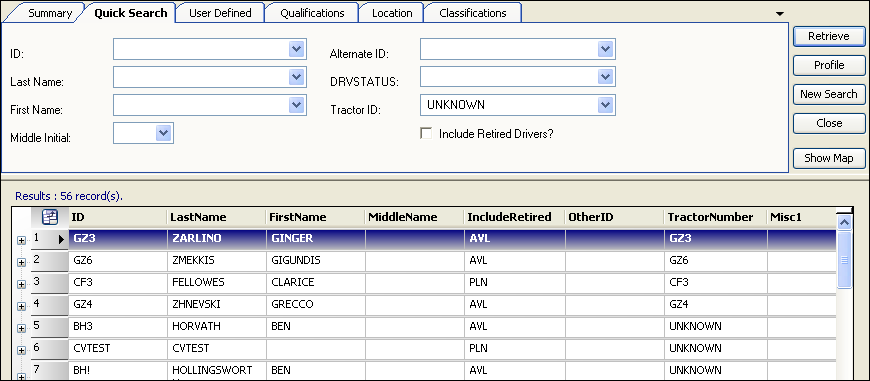
Driver scroll - Quick Search tab
Use this sub tab to set restrictions based on driver name and ID. Restrictions entered in this tab will be compared against data entered in driver profiles in File Maintenance.
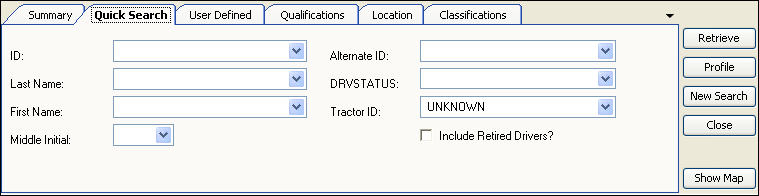
ID |
Driver’s ID. |
Last Name |
Driver’s last name. |
First Name |
Driver’s first name. |
Middle Initial |
Driver’s middle initial. |
Alternate ID |
Alternative code used to identify the driver. This code may represent an ID from another computer system, such as an accounting ID. |
Driver Status |
Driver’s current status. The drop-down list includes options for:
Note: Driver status options are set up in the DrvStatus label in System Administration. |
Tractor ID |
ID of the tractor to which the driver was assigned last. |
Include Retired Drivers? |
Select the checkbox to display drivers with a Terminated status. |
Driver scroll - User Defined tab
Use this sub tab to set restrictions based on user-defined driver classifications and remarks.
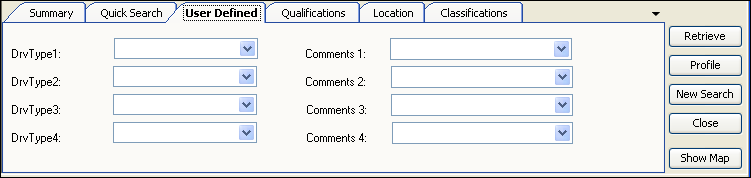
DrvType1-4 |
User-defined driver classifications. Note: The field names and options are set up in the DrvType1-4 labels in System Administration. |
Comments 1-4 |
Free-form comments recorded for the driver in the DrvMisc 1-4 fields. Note: The field names are set up in the DrvMisc1-4 labels in System Administration. |
Driver scroll - Qualifications tab
Use this sub tab to set as many as four restrictions based on driver qualifications. This is helpful when you need to obtain a listing of drivers who satisfy driver-related load requirements for a trip.
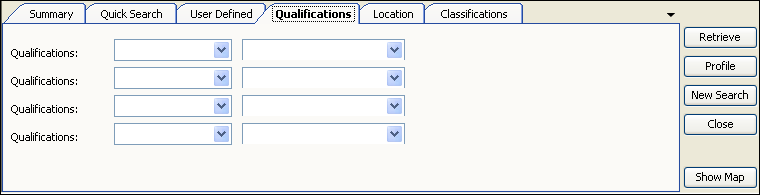
Qualifications |
Two fields:
Note: Driver qualifications are set up in the DrvAcc label in System Administration. |
Driver scroll - Location tab
Use this sub tab to set restrictions based on a driver’s location.
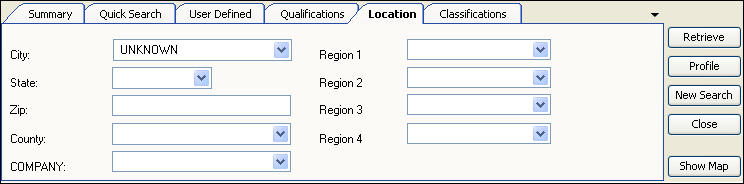
City |
City where the driver is currently located, or (for a driver with an On the Road dispatch status) where he will finish his current trip. |
State |
State or province where the driver is currently located, or (for a driver with an On the Road dispatch status) where he will finish his current trip. |
Zip |
Zip or postal code where the driver is currently located, or (for a driver with an On the Road dispatch status) where he will finish his current trip. |
County |
County where the driver is currently located, or (for a driver with an On the Road dispatch status) where he will finish his current trip. |
Company |
Company where the driver is currently located, or (for a driver with an On the Road dispatch status) where he will finish his current trip. |
Regions 1-4 |
Dispatch region designation for the place where the driver is currently located, or (for a driver with an On the Road dispatch status) where he will finish his current trip. Note: Dispatch regions are set up in the System Administration application. |
Driver scroll - Classifications tab
Use this sub tab to set restrictions based on a driver’s classifications.
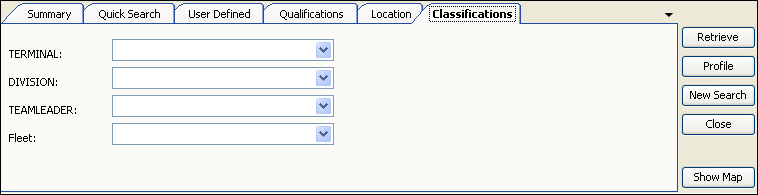
Terminal |
Terminal classification to which the driver was assigned. |
Division |
Division classification to which the driver was assigned. |
Team Lead |
Team leader assigned to the driver. |
Fleet |
Fleet classification to which the driver was assigned. |
Driver scroll - Accessing the Profile window
When you see the list of driver records, do one of the following:
-
Double-click on a driver line.
The profile window opens as a tab within Fuel Dispatch. You can easily switch from one tab to another.
-
Select the driver line, and then click Profile.
The profile window opens as a separate window from Fuel Dispatch. While this window is open, you cannot access the Fuel Dispatch window.
The Driver Profile for that driver opens.
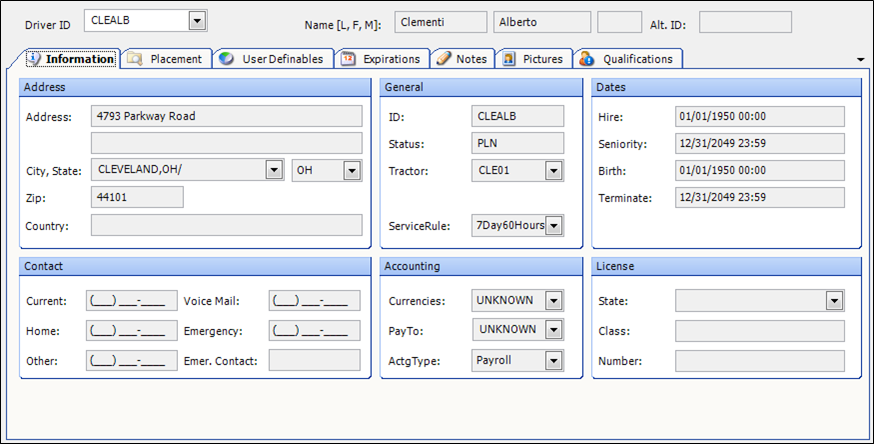
View profile data on sub tabs.
Driver ID |
Displays the driver name and ID at the top of the profile window when you select any sub tab.
|
Information |
Displays general driver profile data in these categories: Address, General, Dates, Contact, Accounting, and License.
|
Placement |
Displays the driver’s association with a fleet, a division, a terminal, and a driver’s at-home requirements.
|
User Definables |
Displays user-defined types and classifications that identify specific areas or actions applicable to the driver.
|
Expirations |
Lists key activities and out-of-service dates for such things as the renewal of the driver’s license, sick time, training time, and vacation.
|
Notes |
Lists free-form driver notes and alerts from the driver’s profile. These notes/alerts are visible wherever you can view an order. The Notes tab displays these colors:
|
Pictures |
Lists pictures of the driver and other related images in the driver profile data in File Maintenance.
|
Qualifications |
Lists the driver’s qualifications, which could satisfy driver-related load requirements for a trip.
|