Resolving incompatible commodities conflicts
First available in Fuel Dispatch: 15.20.34.0
For health or safety reasons, some commodities should never be hauled on a trailer used to haul certain other commodities. When the orders you assign to a trailer will be completed consecutively, the commodities on the orders must be compatible. When you save the assignment, the system verifies their compatibility. If it finds incompatibility rules for the commodities, it prevents you from saving the trip assignments.
| Before the system checks for incompatible commodities, you must set up commodity conflict checking and create your invalid prior commodity rules. For details, see Checking for commodity compatibility. |
Depending on your setup and prior invalid commodity rules, the system displays one of the following:
-
Incompatible commodity error message
An error message displays when the system finds an incompatible commodity on successive trips. If you receive an error message, you cannot save your trip assignments until you correct the error.
In this example, commodity ETHNL01 on order(s) 9603 is incompatible with Commodity UNL87 on order(s) 9595.
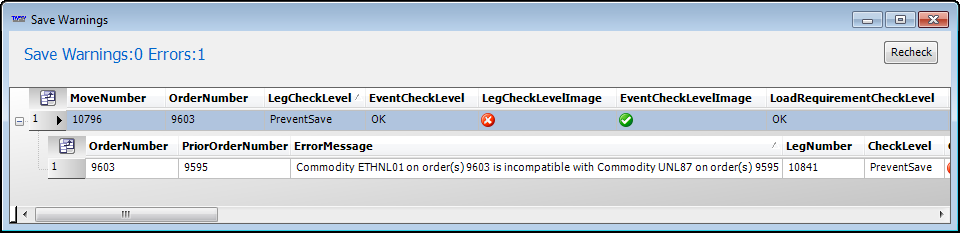
-
Incompatible commodity warning message
A warning message displays the same reason in the ErrorMessage field as the error message. However, the system does not prevent you from saving your trip assignments. For details, see Creating invalid prior commodity rules.
You can resolve incompatible commodity conflicts in the Planning Worksheet or the Card Planner by doing one of the following:
-
Assign one of the orders to a different trailer.
-
Add a trailer wash to the first order of the two having incompatible commodities.
To add a trailer wash to a trip, follow these steps:
-
In the Planning Worksheet or the Card Planner, determine which trip should have the trailer wash. In this example, the trailer wash was added on order 9595.

-
Right-click the trip.
The shortcut menu opens. -
Select Deadheads > Edit Trip.
The DeadHead/Trip Editor (Embedded Edit Mode) window opens.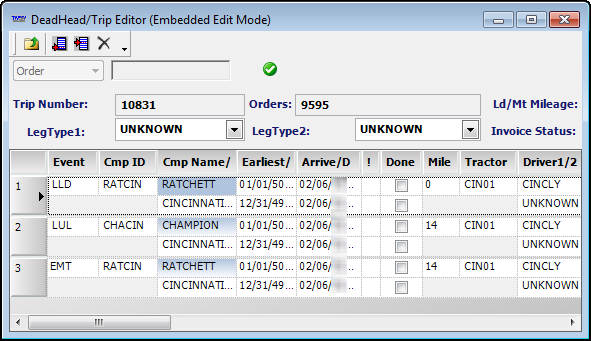
Note: Depending on the order, the system automatically adds the Begin Empty (BMT) from the terminal to the rack or the End Empty (EMT) from the store back to the rack.
-
Make these changes:
-
In the Event field, change the EMT to WSH.
-
In the Cmp ID field, enter the ID of the wash location.
-
-
Click
 Close.
Close.In this example, the system added an empty move to the pickup location of the next order.
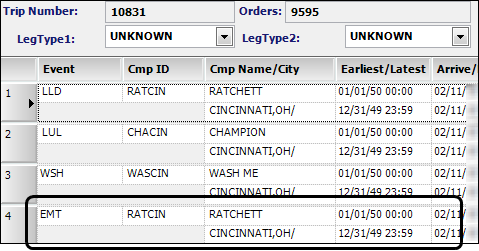
-
Repeat Steps 1-4 as needed for other trip assignments.