Recording/viewing observations about a driver
The driver Observation tab provides detailed information regarding an observation made about a particular driver. The records describe positive or negative observations made about the driver by associates.
In Fuel Dispatch, you can add an observation to a driver’s profile from any of the following windows:
-
Planning Worksheet
-
Oil Field Order Entry
-
Call On Demand Order Entry
-
Card Planner
-
Forecast Order Review
-
Forecast Order Site Review
Adding an observation
To add an observation to a driver’s profile:
-
Right-click in a Driver ID field.
The shortcut menu opens. -
From the shortcut menu, select View Profile.
The Driver Profile window opens. -
Select the Observation tab.
-
Click Add.
The system adds a new observation row to the grid. -
Click
 Edit or click in the new row.
Edit or click in the new row.
The Observation window opens.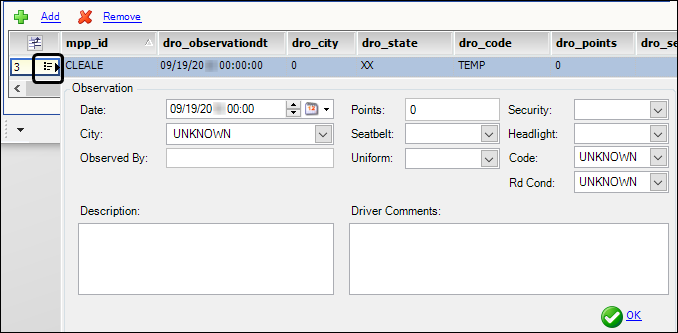
-
Make entries in the following fields:
Required field: *
Driver ID
Driver’s ID
Date *
Date of the observation
City
City where the observation took place
Observed By
Free-form field that identifies the person making the observation
Points
Number of points charged against the driver’s license
Seatbelt
Indicates whether the driver was using a seatbelt
Uniform
Indicates whether the driver was wearing a uniform
Security
Indicates whether the driver was following established security procedures
Headlight
Indicates whether the driver was using headlights
Code
Code associated with the type of observation
Note: Options are user-defined in the DrvObsCd label, accessed in the System Administration application.
Rd Cond
Indicates the driver’s road condition
Note: Options are user-defined in the RoadSurface label, accessed in the System Administration application.
Description
Free-form field for entering details about the observation
In the grid, you can position the pointer over the field entry to show the entire description.
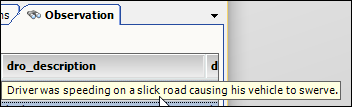
Driver Comments
Free-form field for any pertinent comments made by driver
In the grid, you can position the pointer over the field entry to show all the comment text.
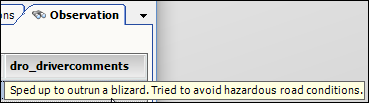
-
To save the driver observation and exit the window, click OK.
-
To enter additional observations, follow Steps 4-7.
Note: You cannot enter more than one driver observation for the same date and time. If you attempt to make duplicate entries, the system displays the
 Information icon next to the date. Position the mouse pointer over the icon to display a ToolTip that reads, "Cannot have more than one observation at the same time for a driver."
Information icon next to the date. Position the mouse pointer over the icon to display a ToolTip that reads, "Cannot have more than one observation at the same time for a driver."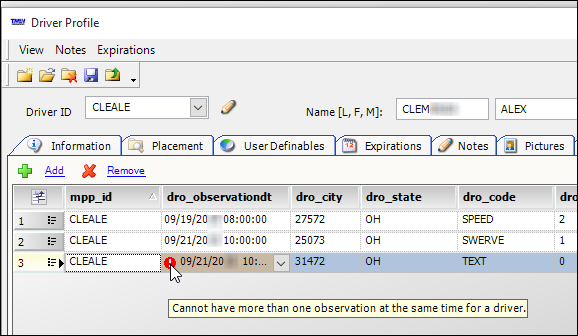
To delete a duplicate entry, see "Deleting an observation", below.
-
To save the driver profile, click Save.
Deleting an observation
To delete a driver observation:
-
In the grid on the Observation tab in the Driver Profile window, select the row number for the observation that you want to delete.
-
Click Remove.
The system changes the row color to pink. The Delete? message asks "Are you sure you wish to delete the selection observations?" -
Click Yes to delete the observation.
The system removes the observation row from the grid. -
Click Save to save the driver profile.