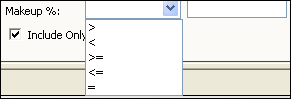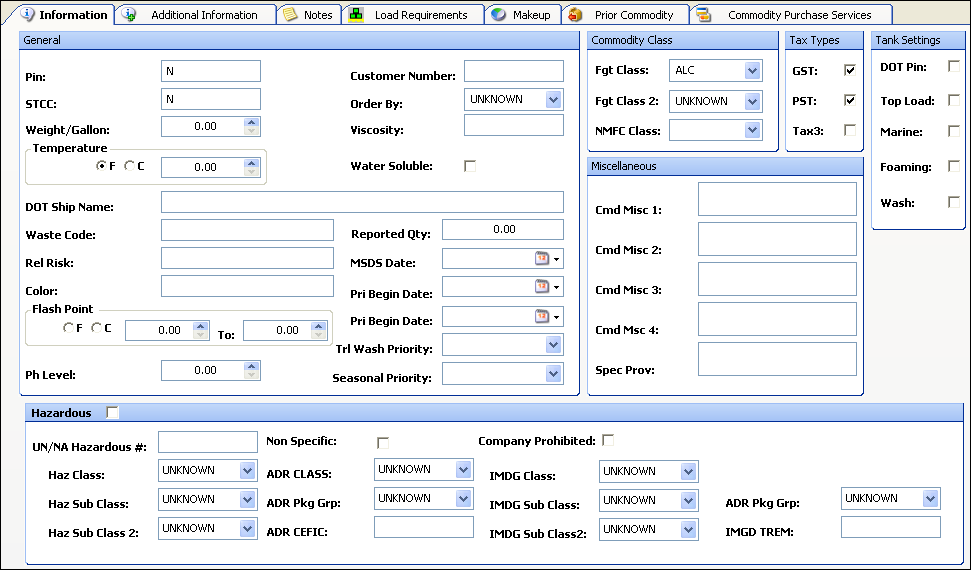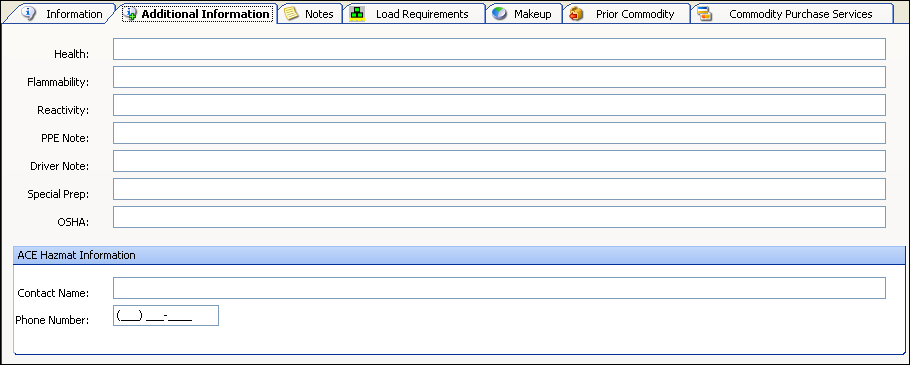Commodities
Access method:
-
Go to Tools > Commodity Scroll.
-
Press CTRL+SHIFT+O.
-
Place the cursor in a commodity field and press CTRL+ALT+S.
-
Place the cursor in a commodity field, right-click in the field, and select View Scroll.
The system retrieves commodities that match all restrictions entered on all sub tabs, not just those restrictions set on the sub tab currently in the front.
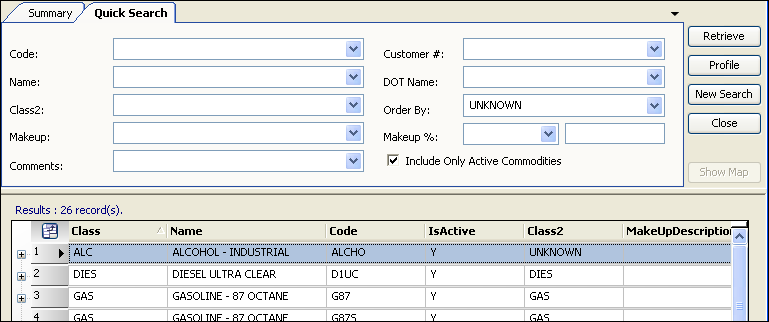
Commodity scroll - Quick Search tab
Use this sub tab for setting restrictions for scrolling commodities. This sub tab retrieves data according to entries made for commodities in the Commodity File Maintenance window.
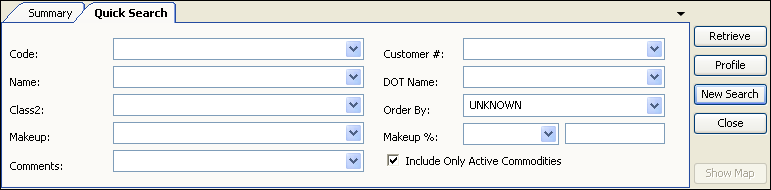
Code |
Unique ID code that identifies the commodity. |
Name |
Description of the commodity. |
Class (2) |
Freight classification to which the commodity was assigned. |
Makeup |
Component that is part of the commodity’s makeup. |
Comments |
The name for this field is user-defined; setup occurs via the CmdMisc1 label in the System Administration application. On the commodity profile, this field is used to enter a free-form comment about the commodity. |
Customer # |
Customer product number. |
DOT Name |
Department of Transportation shipping name. |
Order By |
Order By customer associated with the commodity. |
Makeup % |
Two fields exist for restricting on makeup percentage.
|
Include Only Active Commodities |
Options for this restriction are:
|
Commodity scroll - Accessing the Profile window
For more information about the field definitions in this profile window, see Commodity profile field definitions.
When the list of commodity records is displayed, do one of the following:
-
Double-click on a commodity line.
The profile window opens as a tab within Fuel Dispatch. You can easily switch from one tab to another. -
Select the commodity line, and click the Profile button.
The profile window opens as a separate window from Fuel Dispatch. While this window is open, you cannot access the Fuel Dispatch window.
The Commodity Profile window for that commodity opens.
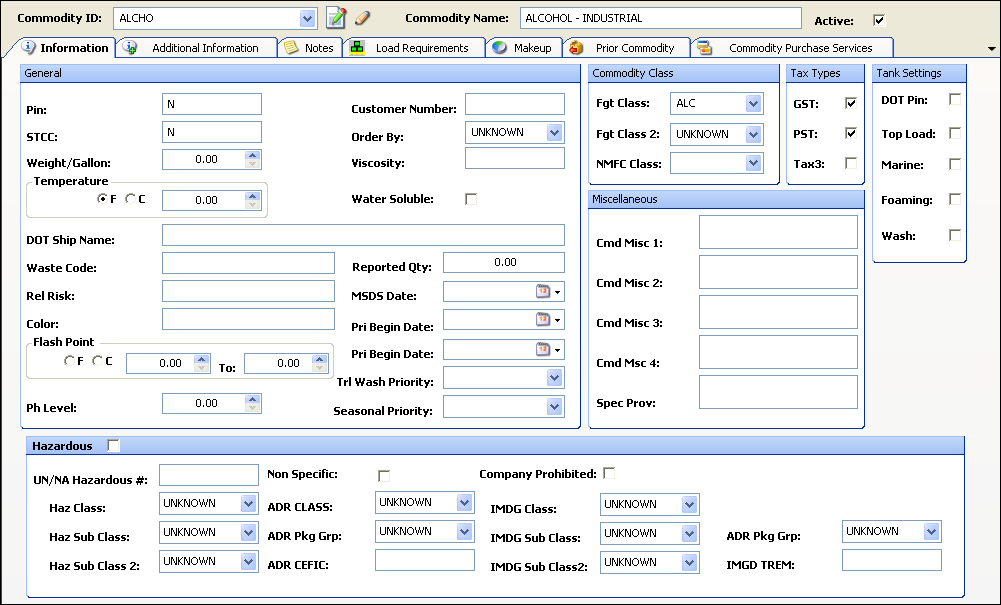
View profile data on sub tabs.
Commodity Name/ID |
Displays commodity ID and name at the top of the window as well as whether the commodity is active.
|
Information |
Displays general commodity information, commodity class, Canadian tax types, and hazmat information.
|
Additional Information |
Displays miscellaneous commodity information and, for Canadian clients, ACE information.
|
Notes |
Displays free form comments recorded for the commodity.
|
Load Requirements |
Displays requirements/conditions that must, or should, be met when assigning resources (driver, tractor, trailer, or carrier) to an order that involves transport of this commodity.
|
Makeup |
Displays the components that make up a commodity.
|
Prior Commodity |
Displays commodities, or commodity classes, that should, or should not, be hauled in the same trailer as the selected commodity.
|