Viewing trips and resources
Both the Card Planner and the Planning Worksheet allow you to look up multiple trips at one time. They also allow you to assign trips to resources. Record retrieval occurs in tabs shown in the upper portion of both windows.
Tabs used for retrieval of trips
The Available Orders tab lists outbound trip segments that are ready for dispatch. It can be considered a to-do list. Usually, it displays the trips that have not yet begun. A line of data is displayed for each trip segment listed.
The Priority Orders tab lists orders that were tagged as Highest Priority when they were saved in Call On Demand Order Entry. Using priorities allows you to identify loads that require quick action.
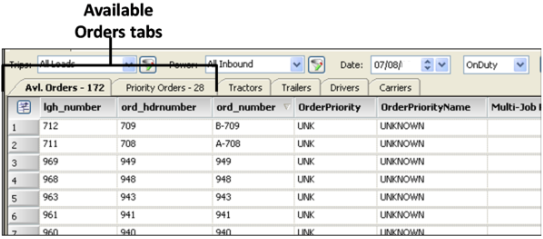
Tabs used for retrieval of resources
You use the Available Resources tabs, also known as the Available Power tabs, to determine which resources are (or will be) available for dispatch in particular locations. There is a tab for each resource type: driver, tractor, trailer, and carrier. The data shown reflects information that is stored on the resources' profiles.
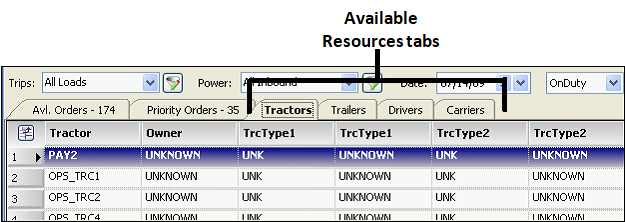
Retrieving trips and resources
On the Card Planner and Planning Worksheet, record retrieval is determined by entries in the restriction bar located above the Available Trips and Available Resources tabs.
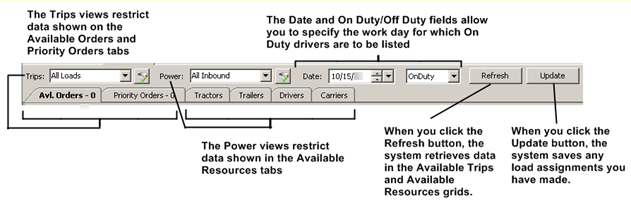
The restriction bar consists of fields for:
Use this procedure to retrieve available trips and drivers.
-
Do one of the following:
-
Go to Application > Card Planner.
-
Go to Application > Planning Worksheet.

-
-
If appropriate, select a different Trips or Power view.
-
Set the date for which you want to plan trips.
-
If needed, change the selection in the shift type field.
By default, OnDuty is selected. -
Click Refresh.
The window displays the records that match the restrictions you have set.
Views
Because most dispatchers are responsible for specific load types, resources, and/or geographic areas, the listing of information in the Available Trips grids and Available Resources grids can be customized. Customization occurs by means of views, which are established in the Maintain Planning Boards window. A view is a set of restrictions that serves as a filter to narrow down the number of records listed in a dispatch board grid.
Typically, a specific view is defined for each dispatcher or dispatch group. When a dispatcher looks up available trips and available resources, the system automatically displays the records that match the view assigned to his group, or that is assigned specifically to him.
Each view is assigned a user-defined name, which reflects the intended usage of that view. Frequently views are set up for a company’s terminals. For example, if your company has terminals in Baltimore and Pittsburgh, you could set up a view named Baltimore and a view named Pittsburgh.
There are two view-related fields in the restriction bar:
-
Trips: Restricts records on the Available Orders and Priority Orders tabs. The options listed in the drop-down are called order-based views because they limit the list of orders.
-
Power: Restricts records on the Available Resources tabs. The options listed in the drop-down are called power-based views because they limit the list of resources records (driver, tractor, trailer, and carrier).
For additional information on views, see Working with dispatch views.
Date
Your entry in the Date field limits the Available Trips grids to orders that start on the date you have specified. By default, the Date field displays the current date, but you can change it.
| A special type of power-based view, called a long haul view, allows you to remove the Date field from the restriction bar. As a result, the dispatch board grids are not limited to a specific date. This enables you to assign trips for multiple days. |
On or Off Duty
The Shift Type field is located to the right of the Date field. It allows you to specify the work shift for which you want to see drivers. By default, this field is set to OnDuty. An entry of OnDuty limits the list of drivers to those who are on duty on the day specified in the Date field.
By default, three options are available in the Shift Type field: OnDuty, OffDuty, and All.

The options refer to the shift status assigned to the drivers during setup of their work schedules.
-
OnDuty: those drivers assigned a ShiftStatus of ON
-
OffDuty: those drivers assigned a ShiftStatus of OFF
-
ALL: those drivers assigned either a ShiftStatus of ON or OFF
These options are system codes, which mean they are pre-loaded with the system. If you want to use additional statuses, like On Call or Disability, you can add them using the ShiftStatus label in System Administration.
You also must use the [FuelDispatch]AdditionalOnDutyStatus setting in your TTS50 to indicate whether user-defined status(es) should be flagged as ON or OFF.
| A special type of power-based view, called a long haul view, allows you to remove the shift type field from the restriction bar. As a result, the dispatch board grids are not limited to drivers who work a specific shift. |
How driver schedules affect retrieval of drivers
Individual driver schedules tell the system whether the driver is on or off duty for the selected date. The driver can only appear in the shift/resource pane of the Card Planner or Planning Worksheet if he/she has a schedule and is OnDuty.
If a driver name does not appear in the shift/resource pane of the Card Planner or Planning Worksheet it is because the driver does not have a schedule, or the schedule shows the driver is OffDuty.
When driver schedules are generated for a driver for the first time, the driver is ordinarily assigned a default template, and the schedule is generated to have a specific end date. However, when that end date is passed and available drivers are retrieved on the Card Planner or Planning Worksheet, the system will do one of the following to generate the work schedule for the day automatically. If the driver is:
-
Assigned a default template
The system will use the driver’s default template to generate the day’s schedule.
-
Not assigned a default template
The system will use the driver’s previous shift schedule, if one exists, to generate the day’s schedule.
For more information on driver schedules, see Generating and managing driver schedules.
| The system does not reference expirations when retrieving drivers, so a driver with an active Priority 1 expiration could appear on the Card Planner or Planning Worksheet as available for assignment. Even though the system will prevent a dispatcher from starting a trip for a driver with a required expiration, you may want to change the driver’s shift status to Off Duty to prevent him from being included in the list of available drivers. |