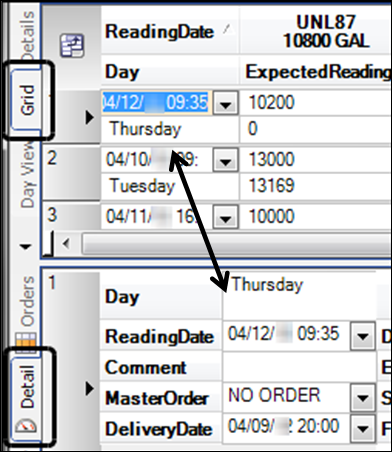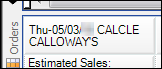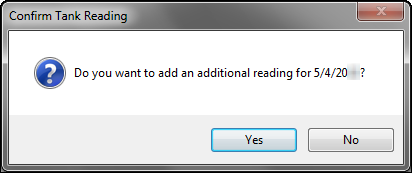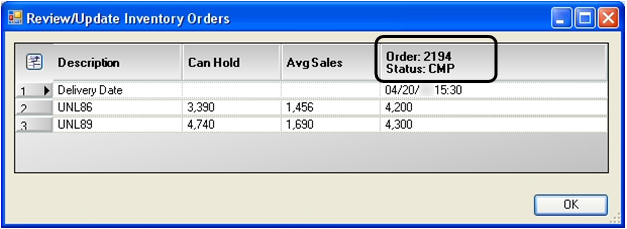Entering readings in the Forecast Order Site Review window
The Forecast Order Site Review window displays tank readings, forecasted orders, deliveries, and related information for a specific store (site).
In the Forecast Order Site Review window, you can:
-
Review a store’s daily readings on a tank-by-tank basis.
-
Enter a new tank reading for a new date/time.
-
Correct an existing tank reading for the original date/time.
-
Review, and in some cases, modify other tank and forecaster-related data.
To access the Forecast Order Site Review window, go to Application > Forecast Order Site Review.
Understanding the Forecast Order Site Review window
To access the Forecast Order Site Review window, go to Application > Forecast Order Site Review. The Forecast Order Site Review window contains three sections.
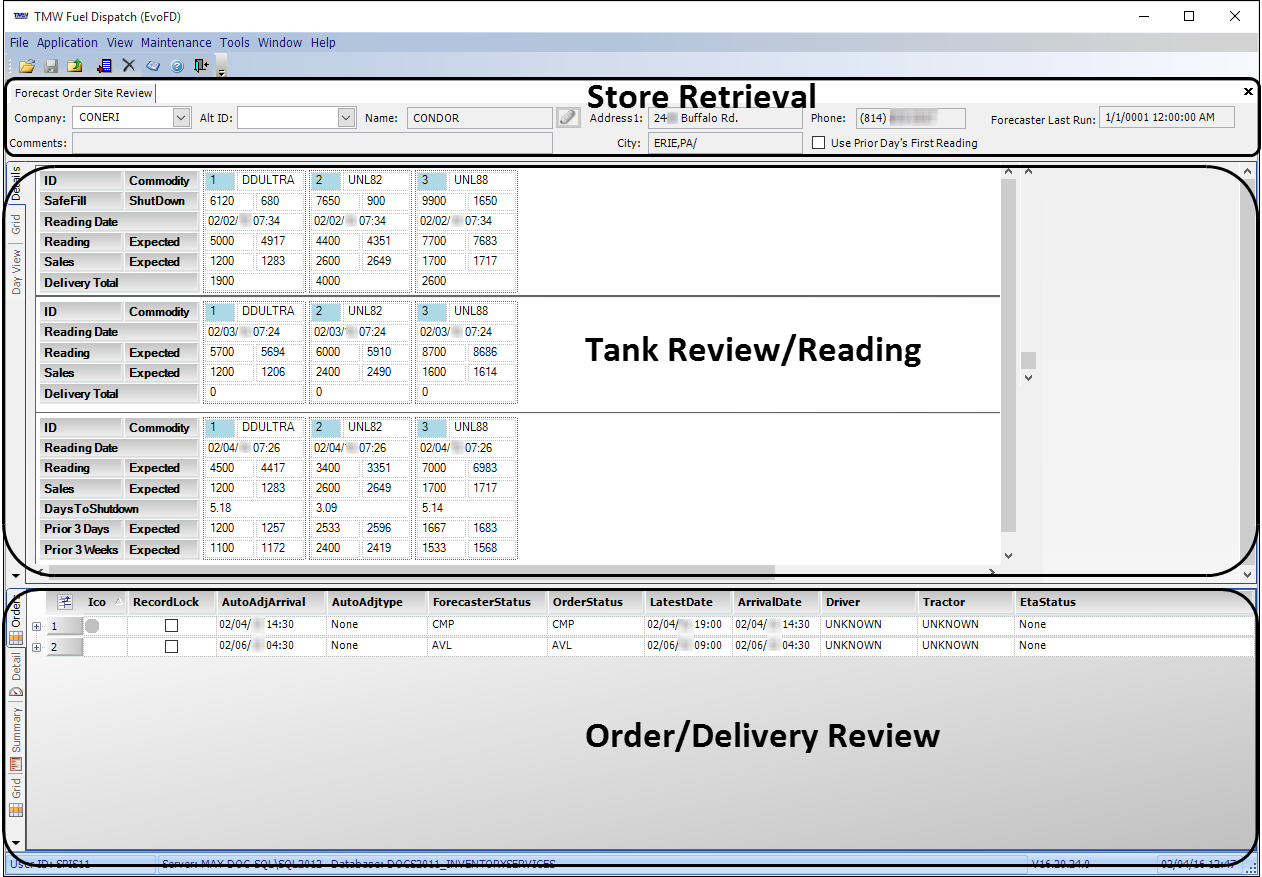
Store Retrieval
Use this section to:
-
Enter the ID of the store you want to review in the Company ID or the Alt ID field.
-
Select the Use Prior Day’s First Reading checkbox.
Other fields in this section display the address, phone number, and comments from the store’s company profile. These fields are read-only.
Tank Review/Reading Entry
Use this section to review, enter, and correct tanks readings. The section contains three tabs.
-
Details
Allows you to compare the current day’s tank data with previous daysNote: In the Tank Review/Reading Entry section’s Details tab, the DaysToShutdown field displays the days to pump shutdown, inclusive of any orders pending at the time of the last forecast.
-
Grid
Displays actual and expected daily tank readings, sales, and deliveries -
Day View
Presents more detailed tank data for each of a store’s tanks, one day at a timeNote: The Details and Grid tabs are different from tabs of the same name in the Order/Delivery Review section.
Order/Delivery Review
Allows you to review, enter, and correct tanks readings, as well as to review a store’s sales and orders. The section contains four tabs:
-
Orders
Used to review sales and orders -
Detail
Used to review, enter, and correct tanks readings -
Summary
Used to review readings and salesNote: In the Order/Delivery Review section’s Summary tab, the DaysToShutdown field displays the days to pump shutdown, exclusive of any orders pending at the time of the last forecast.
-
Grid
Used to review readings and orders, and to enter or correct tank readings. This tab permits entering multiple readings for a given day.Note: The Details and Grid tabs are different from tabs of the same name in the Tank Review/Reading Entry section.
Usually, a company works with a few of the tabs in the Tank Review/Reading Entry and Order/Delivery Review sections according to its business practices, and will use other tabs less frequently or not at all.
|
Overview of the Tank Review/Reading Entry tabs
The Tank Review/Reading Entry section provides three tabs for reviewing and entering tank readings.
| Both the Tank Review/Reading Entry and the Order/Delivery Review sections contain tabs named Details and Grid. Although they share names, the tabs are different in each section. |
Details tab
The Details tab in the Tank Review/Reading Entry section simplifies comparing the current day’s data with previous days. The tab is divided into four sections.
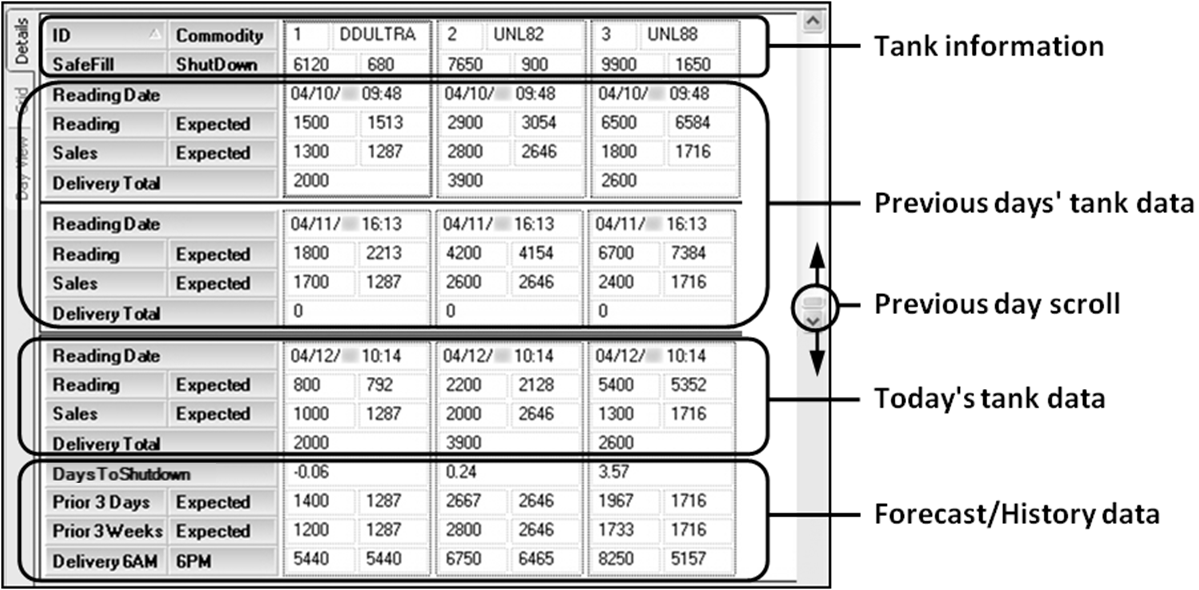
-
Tank Info
Displays each tank’s ID, commodity, safe fill, and shutdown levelsThese fields are read-only.
-
Previous days' tank data
By default, displays entered and expected readings, sales, and delivery data for each of a store’s tanks for the previous two days. You can scroll back approximately three weeks to view earlier data.You can modify the reading for a tank, but you cannot modify a reading’s date or time directly in this section. To modify both the reading and reading date/time, double-click within the tank data to open the Tank Reading List window.
-
Today’s tank data
Displays entered and expected readings, sales, and delivery data for each of a store’s tank for the current day.You can modify the reading for a tank, but you cannot modify a reading’s date or time directly in this section. To modify both the reading and reading date/time, double-click within the tank data to open the Tank Reading List window.
-
Forecast/History data
These fields display the following information for each tank, and are read-only.-
Days to zero
-
Average sales for the prior three days and prior three weeks.
-
Morning and evening deliveries (6am/6pm)
Note: In the Tank Review/Reading Entry section’s Details tab, the DaysToShutdown field displays the days to pump shutdown, inclusive of any orders pending at the time of the last forecast.
-
Grid tab
The Grid tab in the Tank Review/Reading Entry section displays actual and expected daily readings, sales, and deliveries for each of a store’s tanks.
Each tank’s daily data are displayed in two columns x two rows of fields. These fields are identified in the tab header.
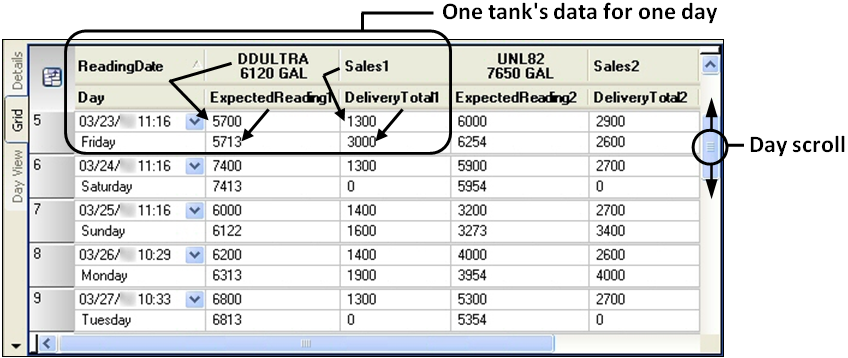
On the Grid tab, you can edit the following fields for each tank. Other fields are read-only.
| Field | Definition |
|---|---|
Reading |
Tank’s reading Note: For a questionable reading, the background will be orange. |
ReadingDate |
Date and time of the reading |
DeliveryTotal |
Amount of commodity the driver delivered |
| You can double-click any of a day’s fields to open the Tank Reading List window, and modify a reading and reading time for that day. |
Day View tab
The Day View tab in the Tank Review/Reading Entry section displays readings, sales, orders, forecaster data, and related information for each of a store’s tanks relative to the current day. Some of this data is from the previous one or two days, or is projected for one or two days into the future.
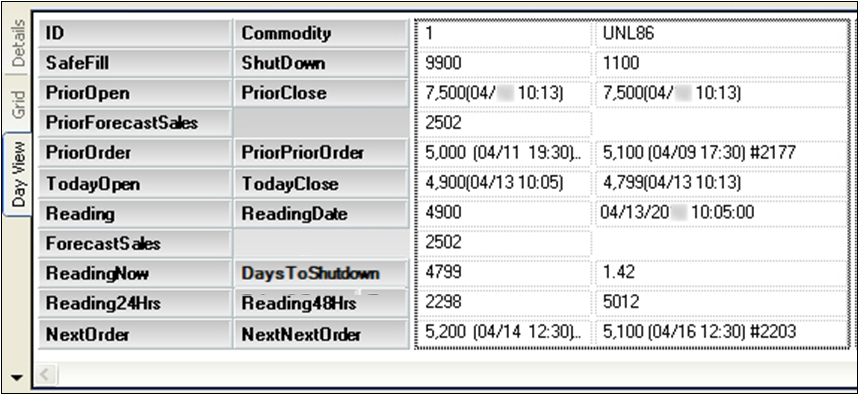
On the Day View tab, you can edit the following fields for each tank. Other fields are read-only.
| Field | Definition |
|---|---|
Reading |
Tank’s reading. Note: For a questionable reading, the background will be orange. |
ReadingDate |
Date and time of the reading. Note: Even though a date and time might appear for each tank, all of a day’s readings are recorded against one date and time. |
PriorOpen |
First reading of the previous day. |
PriorClose |
Last reading of the previous day. |
TodayOpen |
First reading of the current day. |
TodayClose |
Last (most recent) reading of the current day. |
Reading24Hrs |
Projected reading 24 hours into the future. |
Reading48Hrs |
Projected reading 48 hours into the future. |
Overview of the Order/Delivery Review tabs
The Order/Delivery Review section provides four tabs for reviewing a store’s readings and orders.
| Both the Tank Review/Reading Entry and the Order/Delivery Review sections contain tabs named Details and Grid. Although they share names, the tabs are different in each section. |
Orders tab
You can use the Orders tab to review a store’s orders. For more information, see Retrieving a store’s orders in the Forecast Order Site Review window.
Detail tab
You can use the Detail tab to enter tank readings, and to review sales and deliveries. You can also modify a reading or reading date/time on the Tank Reading List window by double-clicking a tank’s data.
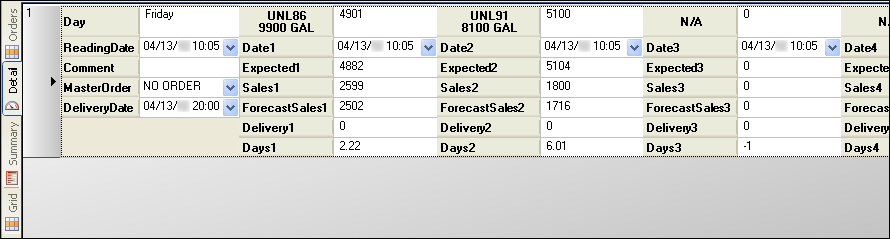
On the Detail tab, you can edit the following fields for each tank. Other fields are read-only.
| Field | Definition |
|---|---|
ReadingDate |
Date and time of the reading. Notes:
|
Comment |
User-entered comment. |
MasterOrder |
Provides a drop-down list of master order IDs. This field is applicable to stores that have Threshold as their Inventory Service Mode. It is not applicable to stores that are being forecasted. Note: A store’s Inventory Service Mode defines how it is monitored. Stores are assigned a service mode in the Inventory Services application’s Company Tank Setup window. |
DeliveryDate |
Projected delivery date for the order. |
Reading (unlabeled) |
Tank’s reading. This field is located to the right of the tank’s commodity ID. Note: For a questionable reading, the background will be orange. |
Date (n) |
Date and time of the reading. Note: These fields are set to the date/time in the ReadingDate field. If you change the ReadingDate field, the new date/time is applied to all Date fields. |
Delivery (n) |
Projected amount of the commodity (n) to be delivered. |
Summary tab
The Summary tab shows each of the store’s tanks in its own row. On this tab, you can:
-
Review whether a tank reading is questionable
If a reading is questionable, the Error checkbox will be selected for that row. -
Indicate you have reviewed a questionable reading
Select or clear Reviewed checkboxes as needed.
| In the Order/Delivery Review section’s Summary tab, the DaysToShutdown field displays the days to pump shutdown, exclusive of any orders pending at the time of the last forecast. |
To save changes, click ![]() Save. Other fields are read-only.
Save. Other fields are read-only.
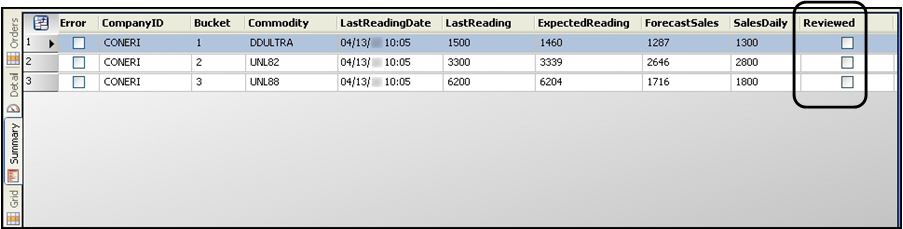
Grid tab
The Order/Delivery Review section’s Grid tab displays readings for up to 10 tanks. Readings are for the date shown in the upper left corner of the tab. To change this date, select a different day (row) in the Tank Review/Reading Entry (upper) Grid tab.
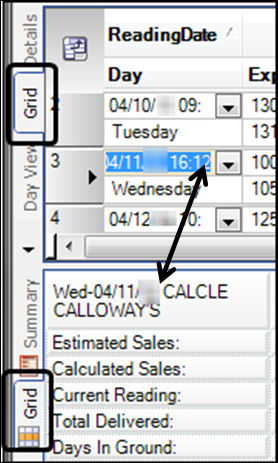
On the Grid tab, you can modify the following fields. Other fields in the tank columns are read-only.
| Field | Definition |
|---|---|
Date/Company ID/ Company name (unnamed) |
The first field in the grid shows the store’s ID and name. It also shows the reading date for the row selected in the Tank Review/Reading Entry section’s Grid tab.
To view data for a different date, select the appropriate row in the Tank Review/Reading Entry section’s Grid tab. |
Current Reading |
Tank’s most recent reading. Data for each of a store’s tanks are displayed in a separate column. The column header shows the tank’s commodity and capacity. Note: For a questionable reading, the background will be orange. |
The ExtraData column in the Grid tab is a specialized column for working with store data for the date selected in the Grid tab. In this column, you can do the following for the date displayed in the upper left corner of the tab:
-
Review the number of orders and readings.
-
Review status and other details of individual orders.
-
Enter or edit one or more readings and reading times for the store’s tanks.
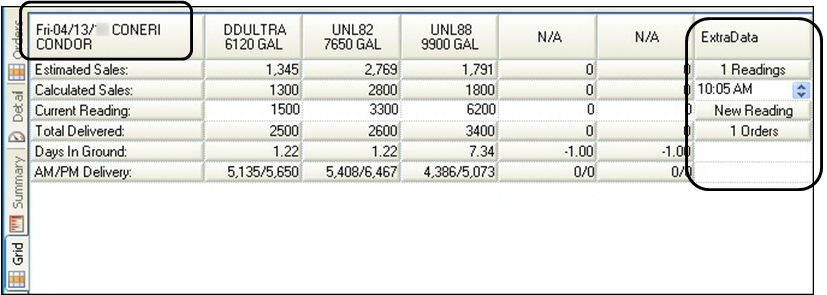
| Field | Definition |
|---|---|
(n) Readings |
This button’s label displays the number of readings (n) entered for the selected store and date. To review or edit the readings, click the button. The Tank Reading List window opens. |
Reading time (unnamed) |
Initially, the field displays the time of the most recent reading for the day. Before you enter a new reading, you can enter the new reading time. |
New Reading |
You use the New Reading button to add new set of readings for the day. Follow these steps:
|
(n) Orders |
This button’s label displays the number of orders (n) for the selected store and date. To review the orders, click the button. The Review/Update Inventory Orders window opens. Individual orders are displayed as separate columns. An order’s number and status is displayed in the column header. Information is read-only.
|
Editing tank readings in the Tank Reading List window
The Tank Reading List window opens in response to clicking or double-clicking on some tabs in the Forecast Order Site Review window. This window displays the most recent readings for the ReadingDate for up to 10 tanks. The window can display multiple readings.

To edit the reading:
-
Enter the date or time in the ReadingDate field. For small adjustments in time, you can use the field’s spin box.
Note: As of Version 17.20, reading dates cannot be greater than the current date or more than 24 hours earlier than the original reading date. Entering a future date makes a Warning message open. It states that you are about to change the reading date from the original date value to what you entered in the field. It instructs you to save and refresh the window to recalculate the sales and readings. Click OK to close the message.
-
Click the reading field and enter the new reading.
Note: As of Version 17.20, the volume must be equal to or less than the maximum tank volume. Entering a quantity larger than the tank capacity makes the Reading Entry Error message appear. The message states the value entered is greater than the tank’s size. It instructs you to correct the reading. Click OK to close the message. The field value is reset to 0 (zero).
-
Press TAB to access the reading field for the next tank if necessary.
-
Click
 Close to exit the window.
Close to exit the window. -
Click
 Save.
Save.