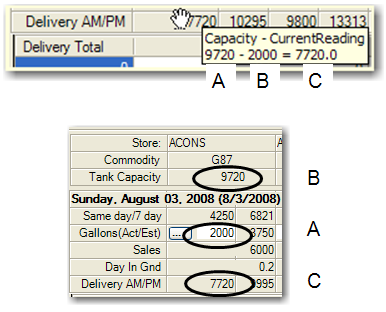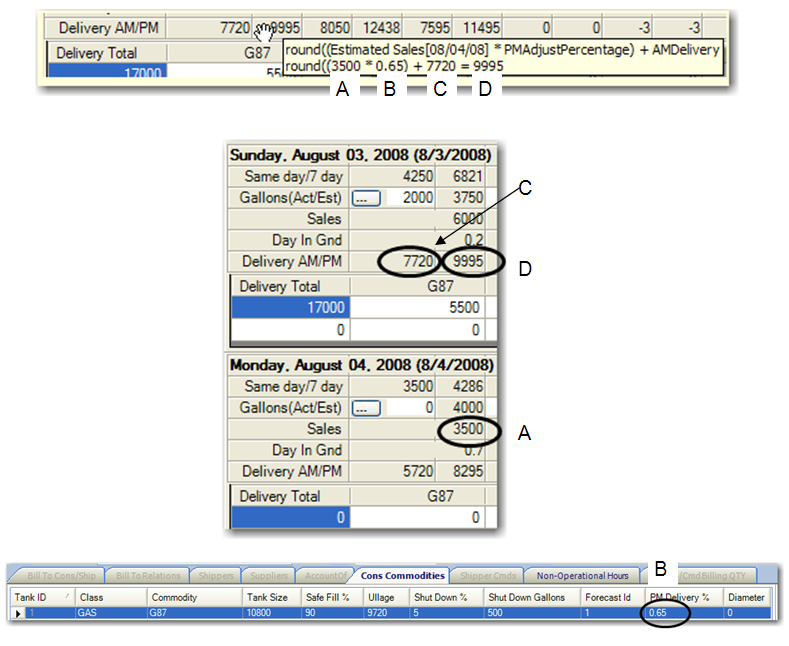Forecasting delivery needs and creating orders
Once you have entered today’s readings in the Inventory Control window, the system calculates the forecast of how much product the store needs, and how soon a delivery must be made.
Understanding the calculations used to forecast a store’s product needs
As you click in the store/commodities grid’s fields, tool tips show the formula and the calculations used to determine your forecast values. To help you interpret the information displayed in the tool tips, the following sections illustrate the calculations and the matching data on the grid.
Same day
The system adds the estimated sales gallons for the same day of the week for the past two weeks. It then divides that sum by 2 to determine the estimated gallons for today’s Same day field. In this example, the total gallons of this commodity, for the identified dates, is 7000 gallons (3500 on 7/21, and 3500 on 7/28). 7000 divided by 2 makes today’s Same day value 3500.
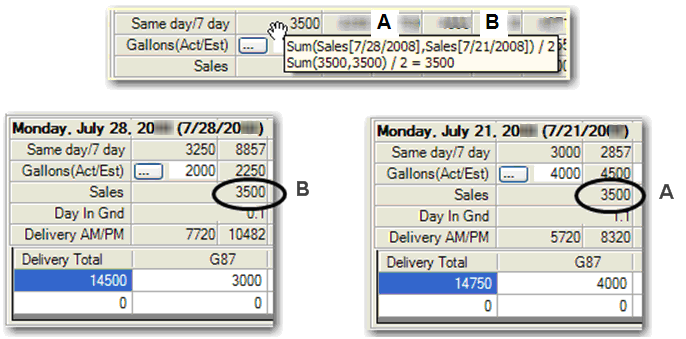
7 day
The system adds the estimated sales gallons for the last seven days. It then divides the total by 7. The result is rounded and used as the estimated gallons for the 7 day field.
![]()
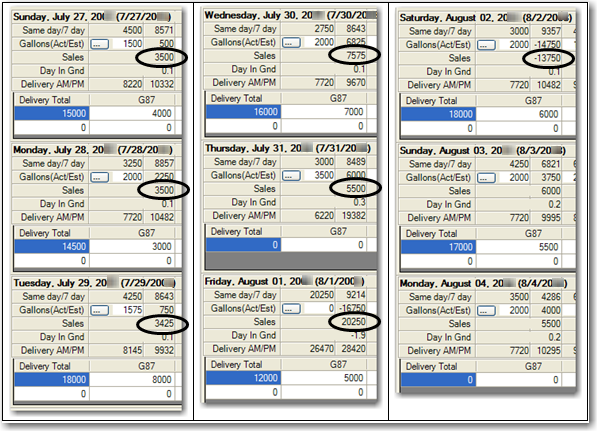
Gallons Est
The system adds the previous day’s actual gallons on hand and the delivered gallons. It then subtracts the sum from today’s Same day field value to calculate the Gallons Est (estimated gallons) needed today.
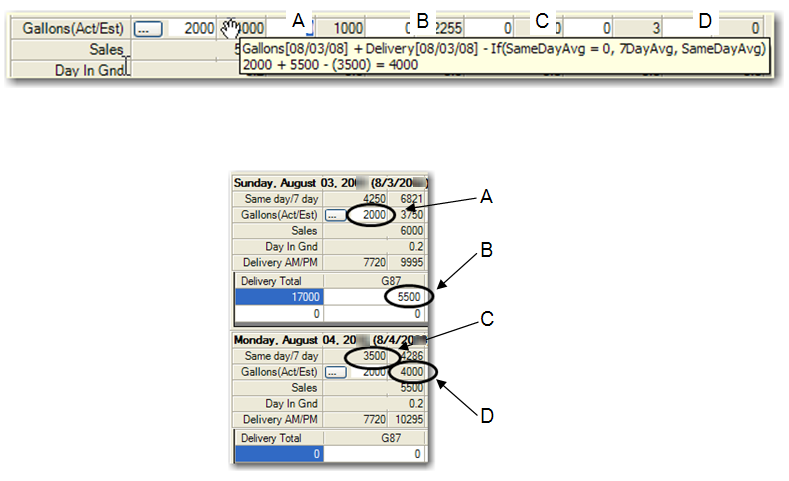
If the Same day field value is 0, the system subtracts the 7 Day field value from the sum of previous day’s actual gallons on hand and its delivered gallons.
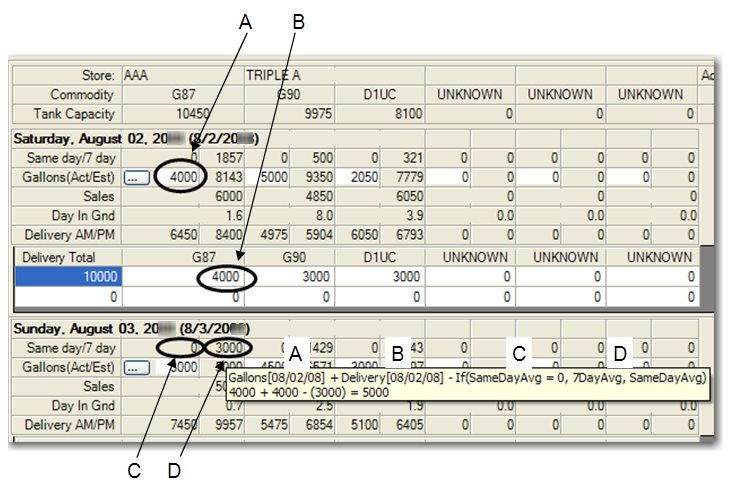
Sales
The system adds the previous day’s gallons on hand and the number of gallons delivered that day. It then subtracts the gallons on hand from today’s reading to calculate the estimated Sales value for today.
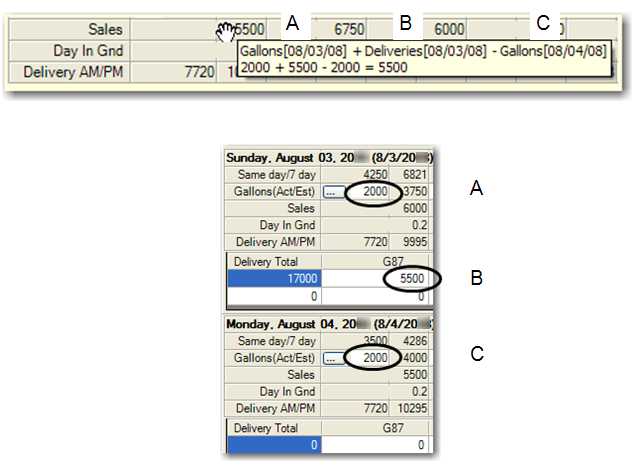
Day In Gnd
The system multiplies the Tank Capacity by 10%. It then subtracts the product from today’s gallons on hand. The remainder is divided by the number of gallons for the 7 day average to determine the number of days the fuel on hand will last, also known as the days in ground.
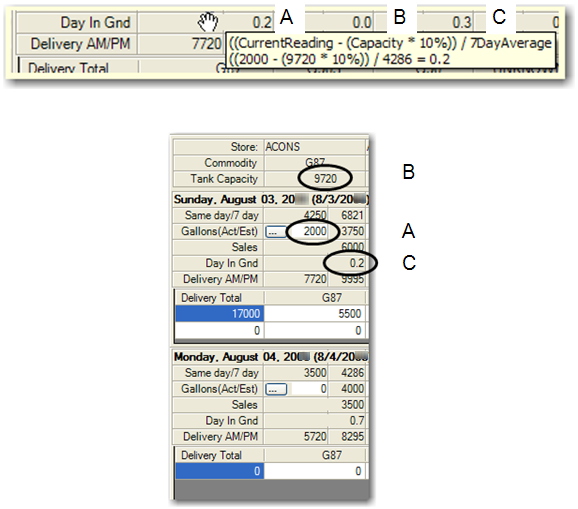
Determining stores most in need of product
The Inventory Report allows you to view fuel inventory for multiple stores at one time. The report provides data to help you determine which stores need deliveries.
| A store must have complete tank capacity information recorded in its consignee profile to be retrieved in the report. If tank information is missing in the consignee profile, the store will not be included. For more information, see Updating a stores commodity and/or tank capacity information. |
To run an inventory report from the Inventory Control window, use this procedure.
-
Do one of the following:
-
In the Inventory Control window, click
 View fuel inventory for all companies at the right of the lookup fields.
View fuel inventory for all companies at the right of the lookup fields. -
Go to Applications > Inventory Report.
-
-
In the restriction fields at the top of the report window, make entries as needed.
Date Date for which you want to view a forecast. Defaults to the current date. If needed, change the date. RevType1
Select the terminal for which you want to run the report.
Note: If you want to view the stores for all terminals, leave this field set to UNKNOWN.
RevType3-4
Select the revenue classification by which you want to restrict the list of stores. Stores are associated with revenue classes in their consignee profiles. For more details, see Entering general profile information.
Bill To
If you want, select a Bill To ID. Only stores linked to the specified Bill To will be included in the report.
Note: Bill To/consignee links are created in Bill To company profiles. For more information, see Managing company relationships.
-
Click
 Refresh.
Refresh.
The Inventory Control Report appears.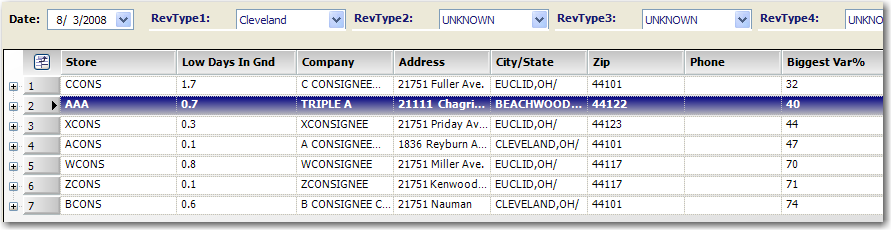
The report provides information to help you determine which stores are most in need of product delivery. The key fields are:
-
Biggest Var %
The variance is the difference between the actual reading reported by the store and the estimated product on hand that the system calculates based on past data. The value shown in this field is the highest variance for all of the store’s commodities. Lower variance numbers are good. Stores with higher numbers are determined to have greater need of deliveries. -
Low Days In Gnd
The days in ground is the number of days before the store will be out of the product. The lower the days in ground number, the sooner the store needs a delivery. The value shown in this field is the lowest days in ground value for all of the store’s commodities.
Notes:
-
Stores are listed according to their Biggest Var% field value. Stores with the lowest value are listed first.
-
By default, the store that is alphabetically first in the list is selected.
-
-
If you want, you can view more detailed information for a store by clicking the
 button to the left of its row in the retrieval list.
button to the left of its row in the retrieval list.When you do, the report shows the information for each commodity the store handles that you would see in the Inventory Control window’s store/commodities grid.

If you want, you can manipulate the data grid.
-
If you want, you can click
 Print to send the report to your default printer.
Print to send the report to your default printer. -
To exit the report, click the window’s
 Close button.
Close button.
Creating an order for a store
Use this procedure to create an order for a store using the Inventory Control window. Orders created here are based on master orders you have set up in Call On Demand Order Entry. The order creation section appears to the right of each consignee listed on the Inventory Control window. In this section you will select a master order on which to base the order, and enter pertinent information including delivery times, dates, and reference numbers.
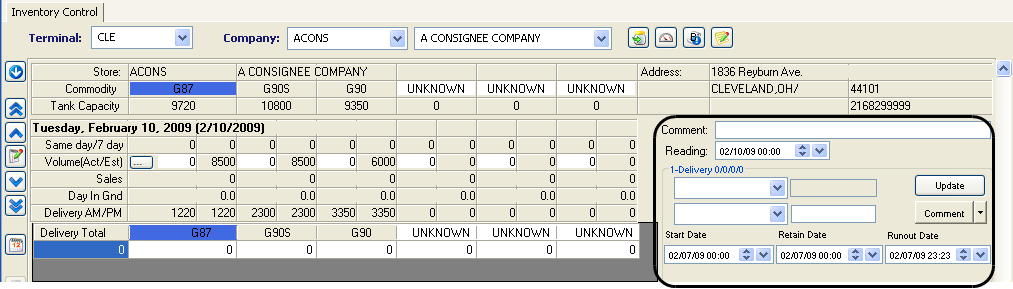
|