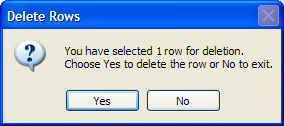Managing PIN code relationships
When setting up PIN code relationships, you can base them on either of two combinations:
-
Consignee/commodity
-
Shipper/commodity
Note: This type is also known as a state PIN code.
As orders are entered in Call On Demand Order Entry, Fuel Dispatch will look for predefined PIN codes that match the companies and commodities on each freight detail. The search sequence is:
-
If a consignee/commodity PIN code is found, it is used.
-
If no consignee/commodity PIN code is found, the system looks for a state (shipper/commodity) PIN code. If one is found, it is used.
-
If no state PIN code is found, the Pin Code field is left blank, allowing you to enter the code manually.
Basing PIN codes on consignee and commodity
The consignee/commodity basis allows you to set up PIN codes specific to a consignee and commodity.
To establish PIN code relationships based on consignees/commodities, follow the process shown in this workflow diagram.
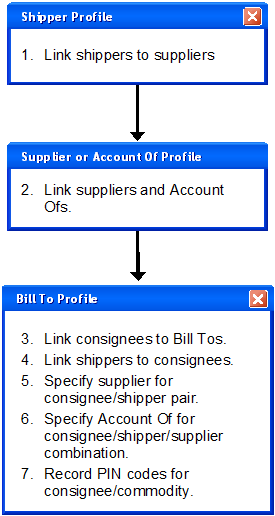
Workflow detail is as follows:
-
In shipper profiles, link suppliers to shippers.
-
In supplier or Account Of profiles, link suppliers and Account Of companies.
-
In Bill To profiles, link consignees to Bill Tos.
-
In Bill To profiles, for each consignee linked to the Bill To, link at least one shipper.
-
In Bill To profiles, for each consignee/shipper pair, specify one of the shipper’s suppliers.
-
In Bill To profiles, for each consignee/shipper/supplier combination, specify one of the supplier’s Account Ofs, and in Bill To profiles, for each consignee/shipper/supplier/Account Of combination, specify the consignee/commodity.
-
For each consignee/commodity combination, record the PIN code on the Cmd Pincodes sub tab.
Setting up state PIN codes
The shipper/commodity basis allows you to record generic PIN codes, also known as state PIN codes.
To establish PIN code relationships based on shippers/commodities, follow the process shown in this workflow diagram.
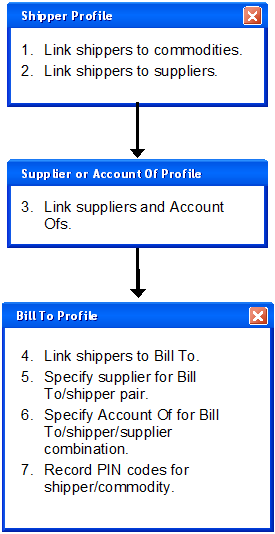
Workflow detail is as follows:
-
In shipper profiles, link shippers to commodities.
-
In shipper profiles, link suppliers to shippers.
-
In supplier or Account Of profiles, link suppliers and Account Of companies.
-
In Bill To profiles, link shippers to Bill To companies.
-
In Bill To profiles, for each Bill To/shipper pair, specify one of the shipper’s suppliers.
-
In Bill To profiles, for each Bill To/shipper/supplier combination, specify one of the supplier’s Account Of companies.
-
In Bill To profiles, record PIN codes on the State Cmd Codes sub tab.
PIN code relationships are set up in Bill To company profiles.
| For information on linking companies, see Adding a company relationship link. |
Using Learning Mode to create PIN code relationships
You can enter PIN codes manually, or you can let Learning Mode record them for linked companies as you create orders.
By default, when there is no predefined PIN code recorded for the company/commodity combination recorded on the order, you can enter it manually. The system will learn the code and add it to the profile of the Bill To on the order.
Additionally, you can set up the system to:
-
Allow you to overwrite predefined PIN codes in Call On Demand Order Entry, resulting in the system learning a new code that replaces an existing one.
-
Prevent the overwriting of PIN codes in Call On Demand Order Entry, in order to maintain data integrity.
You use the [FuelDispatch]PINCODEOVERWRITE INI setting to determine whether PIN codes can be learned.
Recording PIN codes manually
PIN code relationships are set up in Bill To company profiles, using the Bill To Relations tab’s Cmd Pincodes or State Cmd Codes sub tabs.
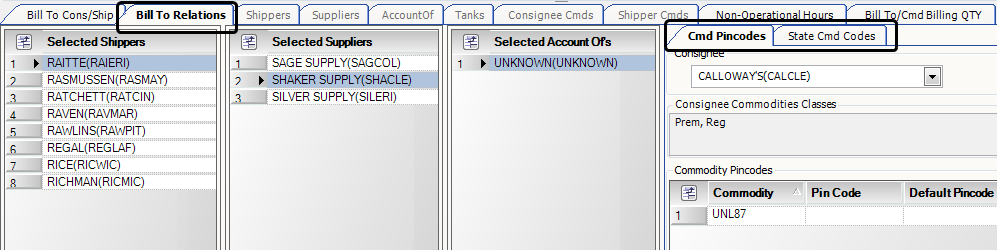
Before recording a PIN code, the company relationships required for the type of PIN code you are using must be defined.
-
If you are basing a PIN code on a consignee/commodity pair
The commodity must be linked to the consignee in the consignee profile. The consignee must be linked to a Bill To In the Bill To’s profile, the consignee must be linked to shipper, supplier, and Account Of companies. -
If you are basing a PIN code on a shipper/commodity pair
The commodity must be linked to the shipper in the shipper profile. The shipper must be linked to a Bill To. In the Bill To’s profile, the shipper must be linked to supplier and Account Of companies.
If you are using Learning Mode, the system will also learn PIN codes as you enter orders in Call On Demand Order Entry. This requires that the [FuelDispatch]PINCODEOVERWRITE INI setting has a value other than 1.
|
Use this procedure to record a PIN code.
-
Open the Bill To company profile in which you want to record a PIN code.
-
Select the Bill To Relations tab.
-
In the Selected Shippers pane, select the shipper that will be associated with the PIN code.
Note: The shipper is required whether the PIN code is based on the consignee/commodity or on the shipper/commodity combination. If you are entering a PIN code for a consignee/commodity, be sure the shipper you select is the one linked to the consignee on the Bill To Cons/Ship tab.
-
In the Selected Suppliers pane, select the supplier linked to the shipper in the previous step.
-
In the Selected Account Ofs pane, select the Account Of company linked to the shipper/supplier combination selected in the previous step.
-
In the last pane, do one of the following:
-
Click Save at the top of the Company Relations Profile window.

Record a PIN code based on the consignee/commodity class
-
Select the Cmd Pincodes sub tab.
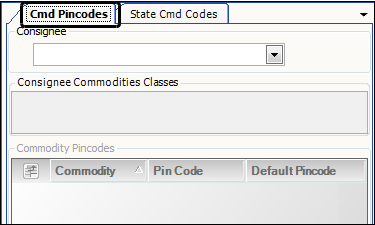
-
In the Consignee field, select the consignee for which you are recording a PIN code.
Note: If multiple consignees linked to the Bill To are linked to the selected shipper/supplier/Account Of combination, the Consignee field drop-down list displays all those consignees.
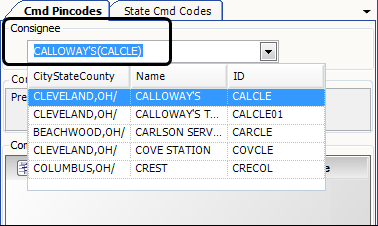
-
The Consignee Commodities Classes section lists the commodity classes recorded on the selected consignee’s profile.

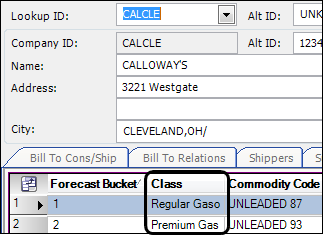
-
In the Commodity Pincodes section, click Add.
The Find Commodities window displays all the commodities belonging to the commodity class(es) listed in the Consignee Commodities Classes section.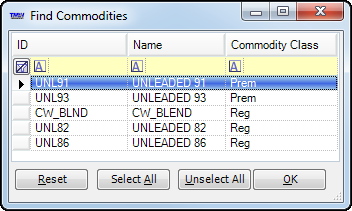
-
In the Find Commodities window, select the commodity for which you are recording a PIN code, and then click OK.
-
A new row shows the selected commodity in the Commodity field. In the Pin Code field, enter the PIN code specific to the consignee/commodity in the Pin Code field.

In Call On Demand Order Entry, whenever this specific combination of consignee/commodity is recorded in a freight detail on an order, the system uses this value in the Pin Code field for the freight detail automatically.
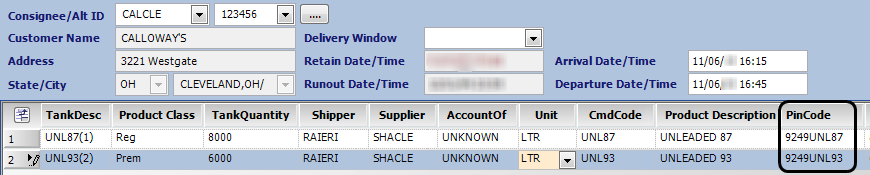
Note: Behind the scenes, the system assigns a unique ID for the commodity/consignee association. This ID is recorded in the RelID field. If you want, you can display the field in the Company Relations Profile window’s Cmd Pincodes sub tab. Use the Field Chooser to add the RelId field to the Commodity Pincodes section. The field is read-only.
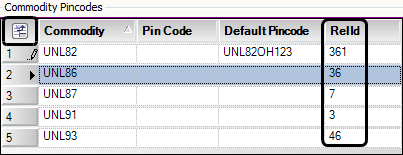
Record a PIN code based on the shipper/commodity
-
Select the State Cmd Codes sub tab.
The first pane on the tab displays the ID of the selected shipper, and lists the commodities linked to the shipper in its profile.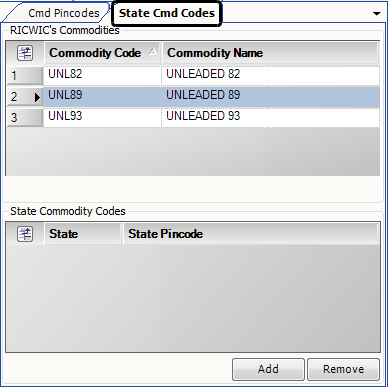
-
In the Commodity Code section, select the commodity for which you are recording a PIN code.
-
Click Add.
A blank row is added in the State Commodity Codes pane.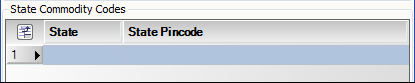
Note: Behind the scenes, the system assigns a unique ID for the commodity/shipper association. This ID is recorded in the RelID field. If you want, you can display the field in the Company Relations Profile window’s State Cmd Pincodes sub tab. Use the Field Chooser to add the RelId field to the State Commodity Pincodes section. The field is read-only.
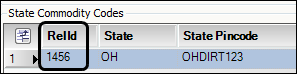
-
In the State field, select the state for which you are recording a PIN code.
-
In the State Pincode field, enter the PIN code for the shipper/commodity/state combination.
Notes:
-
This PIN code will be used on orders on which the shipper/commodity/state combination are used when there is no predefined PIN code for the consignee/commodity class used on the order.
-
This PIN code will display in the Cmd Pincode sub tab’s Default Pincode field.
-
Removing a PIN code
Use this procedure to remove a PIN code that is no longer needed.
-
Open the Bill To company profile from which you want to remove a PIN code.
-
Select the Bill To Relations tab.
-
Do one of the following:
-
Click Save at the top of the Company Relations Profile window.
Remove a PIN code based on consignee/commodity
-
Select the Cmd Pincodes sub tab.
-
If more than one PIN code is recorded, select the one you want to delete, and then click Remove.
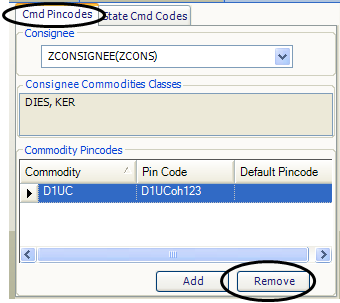
Remove a PIN code based on shipper/commodity
-
Select the State Cmd Codes sub tab.
-
In the Commodity Code pane, if more than one commodity is listed, select the one for which you want to delete a PIN code.
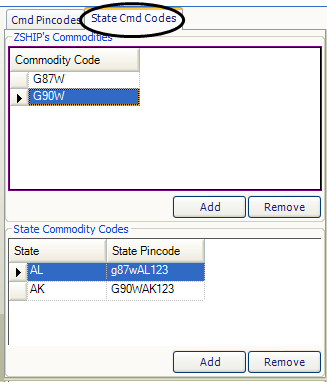
-
In the State Commodity Codes pane, if more than one PIN code is listed, select the one you want to delete, and click Remove.
-
In the Delete Rows confirmation message, click Yes to complete the removal.