Using the Auto-fill Autoloading method
First available in Fuel Dispatch: 14.040.033
The Fuel Dispatch Trailer Autoloading feature helps dispatchers load trailers to maximum capacities. This can increase trailer revenue while helping avoid fines related to overweight loads and axle overloading.
Trailer Autoloading is used in the Fuel Dispatch application. The required setup is performed in TMWSuite’s System Administration and File Maintenance applications. For information on setting up your system, see the Auto-fill Autoloading Setup guide.
|
The Auto-fill Autoloading method verifies that the assets (or the equipment configuration) assigned to a load:
-
Are licensed to operate within all jurisdictions associated with a trip
-
Do not exceed the gross vehicle weight allowed for each jurisdiction
-
Meet the axle group and gross vehicle weight road restrictions for the jurisdictions passed through in the trip route
It monitors for overloading of tractor and trailer axle groups based on:
-
Per-axle tare and gross weight capacities, as entered in tractor and trailer profiles
-
Commodity volumes and densities
-
Total number of trailer compartments and axle groups
-
Percentage of each compartment’s weight supported by each axle group
-
Planned distribution of commodity volumes in individual compartments
The system loads the trailer compartments in the Trailer Autoload window after you assign assets to an order and save the planned order.
Accessing the Trailer Autoload window for the Auto-fill method
The Trailer Autoload window opens when you save the asset assignment for an order. It opens only when the order has a Planned status.
To open the Trailer Autoload window, do one of the following:
In Call On Demand Order Entry
-
Open an available order.
-
In the Stops grid, locate the Driver, Tractor, and Trailer columns. Assign the desired assets.
-
Click
 Save.
Save.
Note: When a trip is in Planned status, you can open the window in Call On Demand Order Entry by clicking ![]() Trailer Autoload below the Load Requirements tab.
Trailer Autoload below the Load Requirements tab.
Reviewing the Auto-fill Autoloading data
The order commodities are loaded in the compartments automatically. The [FuelDispatch]AutoloadMethod setting determines how the system fills the trailer compartments with commodities. When using the Auto-fill Autoloading method, these setting options are applicable.
[FuelDispatch]AutoloadMethod=2
When the load has a single commodity, the system loads the maximum weight in each compartment. It loads the trailer compartments from front-to-back.
The total commodity weight cannot be more than the maximum commodity weight allowed for the GVW. If it is, the system decreases the volume in the last compartment so that the total commodity weight is less than or equal to the maximum weight.
[FuelDispatch]AutoloadMethod=3
When a load has a single commodity, the system loads it in the trailer compartments equally. It fills each compartment to the same percentage of its maximum weight. For example, if a trailer has three compartments, each might be loaded to 79% of its capacity. It loads the compartments from front to back until the entire commodity is loaded.
If the total commodity weight is more than the maximum commodity weight allowed for the GVW, the system decreases the volume in the last compartment(s) so that the total commodity weight is less than or equal to the maximum weight.
[FuelDispatch]AutoloadMethod=4
This option is used when loads may have more than one commodity.
With one commodity, the system loads the maximum weight in each compartment until the entire commodity has been loaded. It loads the trailer compartments from front-to-back.
With multiple commodities, the number of compartments and the capacity of each compartment determine how the system fills them. In some instances, one or more commodities may not be loaded automatically.
Review the data in each section of the window to determine that the loading is efficient.
-
In the Trailer Information pane, review the current load percentage value. It is calculated as:
Sum of Ordered Weight ÷ Sum of Trailer Max Weight
In this example, the Current Load % field shows that the trailer was loaded to 83.90% of capacity.
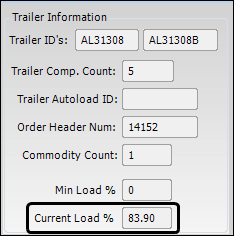
-
Review the data in the Order/Permit Information pane. Verify that the weight in the Total Gross field is less than or equal to the weight in the Max Gross field.
-
The Total Gross weight field value is the combined weight of the driver, the cushion, tractor tare, trailer tare, and commodity.
-
The Max Gross weight field value is the maximum weight permitted by the jurisdiction.
The difference between the total gross and max gross weights shows in the Over/Under field. In this example, the Total Gross weight is 1 kilogram less than the Max Gross weight. The Over/Under field shows the difference as a negative number.
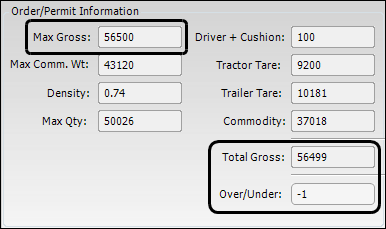
The fields in this pane are read-only.
-
-
In the Freight pane, review the Ordered Volume and Loaded Volume for the order.
The fields in this pane are read-only.
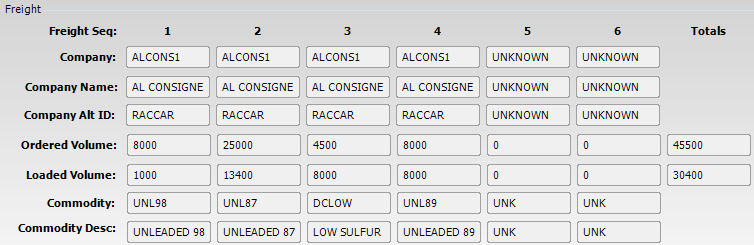
Freight Seq.
Each numbered column represents a different commodity
Company
Consignee’s company ID, from the company profile
Company Name
Consignee’s company name, from the company profile
Company Alt ID
Consignee’s Alt ID, from the company profile
Ordered Volume
Each numbered column represents the quantity of each commodity ordered
The value comes from the Freight grid in Call On Demand Order Entry.
The Totals column displays the total quantity ordered for all commodities.
Loaded Volume
Each numbered column represents the quantity of each commodity loaded in the trailer compartment(s)
The value is the total of all Volume fields in the Compartments pane of the Trailer Autoload window.
The Totals column displays the total quantity loaded for all commodities.
Commodity
Each numbered column represents the unique identifier for the commodity ID loaded in the trailer compartment(s)
Totals
Total quantity ordered and loaded for all commodities
-
In the Compartments pane, make entries in the Volume and Commodity fields for each compartment to make adjustments as needed.
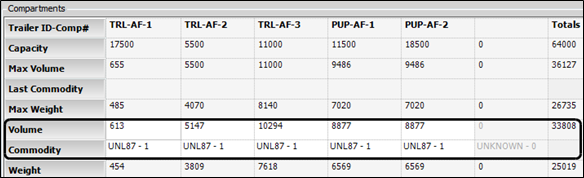
All other fields in the pane are read-only.
The first row identifies the compartments in the equipment configuration.
Trailer ID-Comp#
Each column displays a trailer ID and compartment number
Capacity
Total volume capacity for each compartment
The Totals column displays the total volume capacity for all compartments.
Max Volume
Maximum volume that can be loaded into each compartment
The Totals column displays the total maximum volume for all commodities.
Last Commodity
This field is not used by the Auto-fill Autoloading method
Max Weight
Maximum loaded weight for each compartment, based on the weight distribution for each axle group in the equipment configuration
The Totals column displays the loaded weight for all compartments.
Volume
Volume loaded into each compartment
When the load does not fill the compartments, autoloading distributes and balances the weight among the compartments.
The Totals column displays the total volume loaded for all compartments.
Note: You cannot enter a volume greater than the value shown in the Max Volume field.
Commodity
Commodity ID of the commodity loaded into each compartment
First available in Fuel Dispatch V.2016.10
If you want, you can see all the commodities on the order and the consignees that will receive them. Click in any Commodity field. A drop-down list shows the additional information.
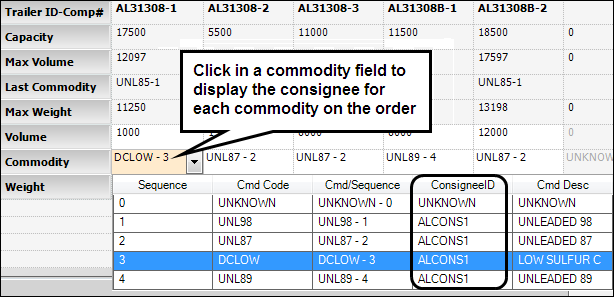
Weight
Weight of the commodity loaded into each compartment, calculated as:
Commodity Volume * Density
The Totals column displays the total loaded weight of all commodities.
-
Click OK to save and close the window.
-
If your company tracks underloaded trailers
If your company tracks underloaded trailers, and the window’s Current Load % field is less than the Min Load % field, the Enter Reason Under Min % window opens when you save.
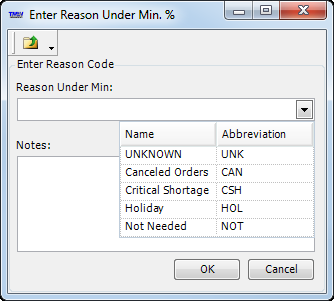
Select a reason for the shortfall and click OK.
-
If the Over/Under field is highlighted in orange or red
If the amount in the Total Gross field is greater than the amount in the Max Gross field, orange or red highlighting in the Over/Under field indicates that the total gross weight is more than the maximum permitted weight.
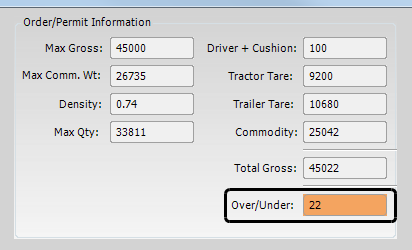
Attempting to save causes a message to appear:
"The Total Gross (45022) has exceeded the Max Gross (45000) but is within margin (200). Continue save?"
-
When the amount over is less than the specified margin of error, you can save the order.
-
If the amount over is more than the margin of error, you cannot save. You must first adjust the compartment volumes to bring the Total Gross below the Max Gross.
-
-
If your company requires each commodity on an order to be loaded
First available in Fuel Dispatch V.2016.10
If your company requires each commodity on an order to be loaded, the Product not loaded message opens when a commodity has not been loaded. The message you receive is determined by the
[FuelDispatch]AutoloadProductLoadedValidityCheckINI setting.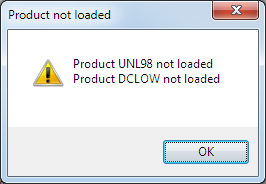
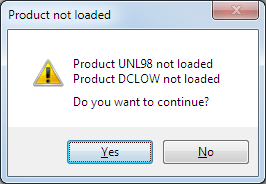
If the OK button appears in the message, you cannot save. Click OK to return to the Trailer Autoload window. In the Compartments section, enter the specified commodity.
If the Yes and No buttons appear in the message, do one of the following: * Click Yes to save your entries without adding the commodity. * Click No to return to the Trailer Autoload window and enter the specified commodity in the Compartments section.
-
If your company requires each compartment on a trailer to be loaded
First available in Fuel Dispatch V.2016.10
If your company requires each trailer compartment to be loaded, the Compartment not loaded message opens when a compartment is empty. The message you receive is determined by the
[FuelDispatch]AutoloadCompartmentLoadedValidityCheckINI setting.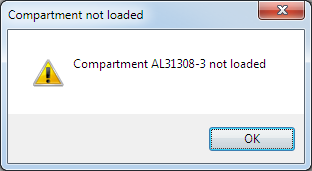
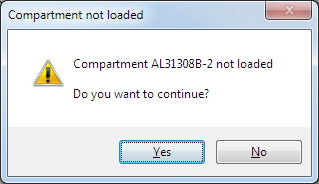
If the OK button appears in the message, you cannot save. Click OK to return to the Trailer Autoload window. In the Compartments section, enter a volume and commodity for the specified compartment.
If the Yes and No buttons appear in the message, do one of the following:
-
Click Yes to save your entries without filling the empty compartment.
-
Click No to return to the Trailer Autoload window. In the Compartments section, enter a volume and commodity for the specified compartment.
-
-
-
Ensure that drivers receive the autoloading information for their assignments. You can use either of the following:
-
Customized trip sheet report
The trip sheet identifies the compartment-loading configuration for the trailer assigned to a trip. For assistance in creating a custom report format, contact Trimble Support to submit a service request.
-
Customized TotalMail load assignment
The load assignment form identifies the compartment-loading configuration for the trailer assigned to a trip. For assistance in creating a custom form, contact TotalMail Support to submit a service request.
-