Viewing expiration warning indicators
Fuel Dispatch displays indicators to provide dispatchers with visual cues regarding Priority 1 and Priority 2 expirations.
Usually abbreviated as P1 and P2, these indicators change color based on expiration status.
-
Green
Currently, no expirations are in effect for the resource. -
Yellow
An expiration for the resource is due to go into effect shortly.A yellow indicator appears when the system determines that an expiration is to become effective within a user-defined number of days before the expiration’s start date.
Note: By default, the
[Misc]ExpDatesetting in your TTS50 is used to set the number of days the system uses to determine when indicators are to turn yellow. -
Red
An expiration is in effect for the resource.
Indicators can be found in these locations.
-
On the Planning Worksheet
By default, the Planning Worksheet does not display P1 and P2 indicators. However, you can display them in the Resource Pane.
You can display individual columns, or you can display one column that shows both P1 and P2 indicators.
-
When you display individual columns for each indicator, you can access the Expiration Edit window by clicking on an indicator. The window will show all expirations recorded for the driver whose indicator you selected.
-
If you display the single column, the indicators are informational only. They do not provide access to the Expiration Edit window. You can access the window by selecting Maintenance > Expiration Edit.
-
-
On the Card Planner
By default, the Card Planner does not display P1 and P2 indicators. However, you can display them in the Shift Pane.
You can display individual columns, or you can display one column that shows both P1 and P2 indicators.
-
When you display individual columns for each indicator, you can access the Expiration Edit window by clicking on an indicator. The window will show all expirations recorded for the driver whose indicator you selected.
-
If you display the single column, the indicators are informational only. They do not provide access to the Expiration Edit window. You can access the window by selecting Maintenance > Expiration Edit.
-
-
In the Edit Driver Shift window
P1 and P2 indicators appear in the Driver Schedule Details section of the Edit Driver Schedule window. Clicking an indicator will open the Expiration Edit window. The window will show all expirations recorded for the driver whose schedule you were viewing.
How expirations affect resource assignments
In Fuel Dispatch, you can assign resources to trips in the Planning Worksheet, the Card Planner, or Call On Demand Order Entry. Resources with active Priority 1 expirations cannot be assigned on trips. If you are displaying P1 and P2 indicators in the Planning Worksheet and Card Planner, you can easily see which resources have active Priority 1 expirations and are not available for assignment. If you are not showing the indicators, when you click Update to save the assignments, the Changes legend will indicate that there are conflicts with the assignments.

Clicking the legend opens the Save Warnings window. You can view the details of the conflicts in this window.
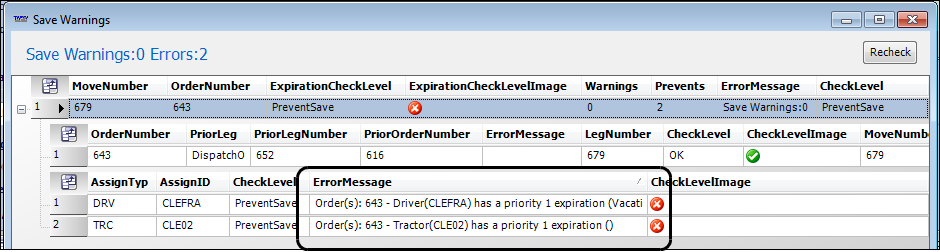
| For information on resolving expiration conflicts, see Resolving asset assignment conflicts. |
The Call On Demand Order Entry window does not display P1 and P2 indicators. When you assign resources to trips in its Stop Details section, you will not be warned of conflicts until you save the assignment. When you save, the Save Warnings window opens. You can view the details of the conflicts in this window.