Copying orders
When working with repetitive orders, Fuel Dispatch provides several ways that you can duplicate the information on an order to generate multiple orders, saving valuable time.
-
The Copy Order/Trip window is used to make copies of an existing order. You can select which information is copied and how many copies you want to make.
-
The multi-order job feature simplifies the process of creating and dispatching orders for repetitive loads. In Fuel Dispatch, a job serves as a planning record. You use the Call on Demand Order Entry window or the Oil Field Order Entry window to create a job. You use the Card Planner or Planning Worksheet to create order copies from the job and dispatch them.
Copying an order
You can use the Copy Order/Trip window to make copies of an existing order. You can select which information is copied and how many copies you want to make.
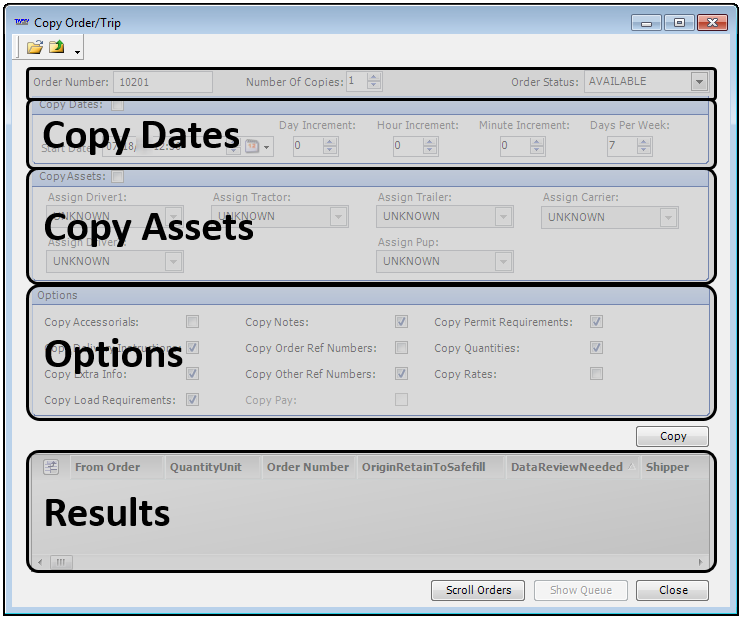
The window consists of five parts:
-
Header
The order selected for copying is identified here. You use this section to specify the number of copies to be made. -
Copy Dates
You use the fields in this section to specify the start date for the copied order(s). -
Copy Assets
You use the fields in this section to record the driver(s), tractor, trailer(s), and carrier assignments for the copied orders. -
Options
You use the checkboxes in this section to identify the types of information to be copied to the new order(s). You can copy quantities, accessorial charges, delivery instructions, notes, etc. -
Results
The results show in the grid at the bottom of the window. Data including the original order number, the new order number, quantity unit, etc., appears for each copied order.
 See it in action: Copying an order
See it in action: Copying an order
 See it in action: Order Scroll from Copy Order/Trip window
See it in action: Order Scroll from Copy Order/Trip window
To make copies of an order, follow these steps.
-
Go to Application > Call On Demand Order Entry.
The Call On Demand Order Entry window opens. -
Look up the order you want to copy.
Notes:
-
If you do not know the order number, you can search for it using the Scroll Orders feature.
-
You must have an order opened to access the Copy Order/Trip window.
-
-
Go to Dispatch > Copy Order.
The Copy Order/Trip window opens.The Order Number field displays the ID of the order opened in Call On Demand Order Entry. If you do not want to copy that order, you can search for a different order.
You can use the Scroll Orders feature to search for a source order (such as a master order) within the Copy Order/Trip window.
To search for an order within the Copy Order/Trip window, follow these steps:
-
In the Copy Order/Trip window, click Scroll Orders.
The Scroll Orders window opens. -
On the Company tab, enter the information required to search for the source order.
Note: For details, see Order scroll - Company tab.
-
Click Retrieve.
The results appear in the window’s grid.
-
Double-click on the order you want to use as the source order.
The selected order’s ID appears in the Copy Order/Trip window’s Order Number field.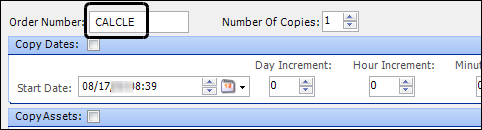
-
-
In the Num of Copies field, enter or select how many copies you want to make.

Note: The Order Status field appears to the right of the Num of Copies field. Do not change this field. The system automatically sets it, based on entries in the Copy Assets section of the window:
-
The value is Available if no resources are specified.
-
The value is Planned if resources are specified.
-
-
In the Copy Dates section, do one of the following:
-
To use the same Start Date as the original order
Select the Copy Dates checkbox.

Note: The
[Order]CopyDatessetting in your TTS50 determines whether the checkbox is selected by default. The system default is No. -
To use a different date and time

-
Clear the Copy Dates checkbox.
-
Enter or select the date and time in the Start Date field.
-
If you want, specify an offset starting date and time for the copies by making entries in the Day Increment, Hour Increment, and Minute Increment fields.
Note: The date/time entered in the Start Dates field will be applied to the first copy of the order. That date/time will be adjusted for each subsequent copy of the order, based on the day, hour, and minute increments you specify.
For example, suppose the original order date is 12/14 at 10:00 A.M., and you set increments of one day, two hours, and three minutes, and make three copies. The starting time for the first copy is 12/14 at 10:00 A.M., the second copy starts on 12/15 at 12:03 P.M., and the third order starts at 12/16 2:06 P.M.
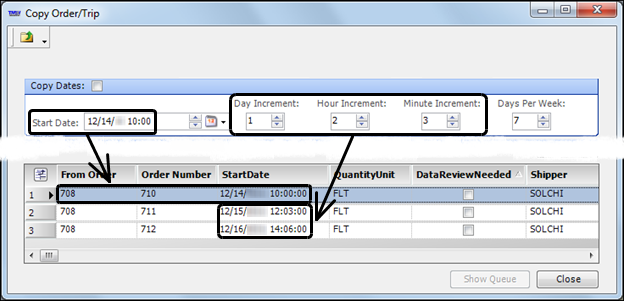
Note: By default, the StartDate column in the grid is not in the viewing area.
-
If you want, specify how many days a week your company runs loads by selecting one of these options:
-
7
Your company runs loads every day of the week. -
6
Your company runs loads Monday through Saturday; do not create orders that start on Sunday. -
5
Your company runs loads Monday through Friday; do not create orders that start on Saturday or Sunday.
-
-
-
-
In the Copy Assets section, do one of the following:
-
To copy, add, or change a driver, tractor, trailer, and carrier assignment#
-
Select Copy Assets.
Any assets assigned to the original order display.
-
If needed, add or change resource assignments.
Notes:
-
The
[Order]CopyAssetssetting in your TTS50 determines whether the checkbox is selected by default. The system default is No. -
If no shift exists for a driver you have chosen, the system displays a message indicating this. Unless you select a different driver for which a shift exists, the system will not let you proceed with the copy.
-
-
-
To use a different driver, tractor, trailer, or carrier assignment
-
Clear the Copy Assets checkbox.
All resource fields are set to UNKNOWN.
-
Add resource assignments.
Note: If no shift exists for a driver you have chosen, the system displays a message indicating this. Unless you select a different driver for which a shift exists, the system will not let you proceed with the copy.
-
-
-
In the Options section, select the appropriate checkboxes for any data that you want copied to the new orders.

Select the checkbox for each type of information you want copied from the source order.
Copy Accessorials
Accessorial charges
Note: By default, the Copy Accessorials checkbox is not selected automatically. The default setting is determined by the
[Order]CopyAccessorialssetting in your TTS50.Copy Delivery Instructions
Not functional
Copy Extra Info
Not functional
Copy Load Requirements
Order-based load requirements
Default load requirements recorded for a company or a commodity are always carried over when an order is copied.
Note: The default setting is determined by the
[Order]CopyLoadRequirementssetting in your TTS50.Copy Notes
Notes attached to the original order
Note: The default setting is determined by the
[Order]CopyNotessetting in your TTS50.Copy Order Ref Numbers
Order header reference numbers
Note: By default, the Copy Order Ref Numbers checkbox is not selected automatically. The default setting is determined by the
[Order]CopyOrderRefNbrssetting in your TTS50.Copy Other Ref Numbers
Freight detail and stop reference numbers
Note: The default setting is determined by the
[Order]CopyOtherRefssetting in your TTS50.Copy Pay
Line haul and accessorial pay details
Copy Permit Requirements
Permit requirements that were manually added to the original order
Notes:
-
The Permitting feature is an add-on that must be purchased from TMW. For details, contact Trimble Sales at 216-831-6606.
-
By default, the Copy Permit Requirements checkbox is not selected automatically. The default setting is determined by the
[Order]CopyPermitRequirementssetting in your TTS50.
Copy Quantities
Freight quantities
Note: The default setting is determined by the
[Order]CopyQuantitiessetting in your TTS50.Copy Rates
Not functional
-
-
Click Copy.
The results show in the grid at the bottom of the window. Data including the original order number, the new order number, quantity unit, etc., appears for each copied order.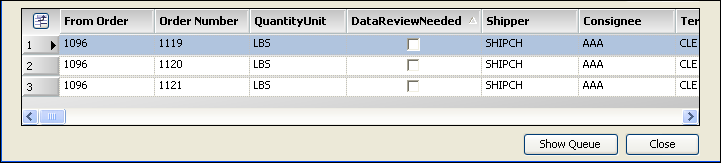
-
To view the copied order(s), do one of the following:
-
For a single copy
Click Close.
The copied order is shown in the Call On Demand Order Entry window.
-
For multiple copies
-
Click Show Queue.
The Copied Orders Queue window is shown.
Notes:
-
The Show Queue button is available only when you make multiple copies.
-
If you decide not to view the copied order, click OK to close the Copied Orders Queue window.
-
-
Double-click on an OrderID.
The Copy Order/Trip window closes and the selected order is shown in the Call On Demand Order Entry window. -
Use the navigation buttons at the bottom of the window to scroll through the copied orders.

In the Call On Demand Order Entry window, when you look up an order that is a copy of another order, you can view the ID of the original order. To do so, click on the green arrow beneath the Status field.
-
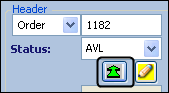
The Additional Order Header Information window opens. The ID of the original order is shown in the From Order field.
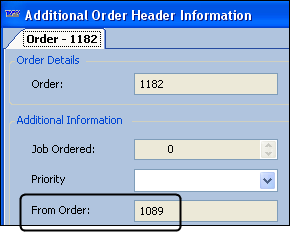
-