Expiration-related conflicts
An expiration is a record of an important activity and out-of-service date for such things as a driver vacation or equipment maintenance. Some are designed to notify dispatchers of times during which resources are unavailable to be used on trips. Other expirations are used to indicate that resources have a planned activity that does not affect dispatch. There are two types of expirations:
-
Required, also known as Priority 1
If a resource has an active Priority 1 expiration, dispatchers will not be able to plan or start the resource on any trips having times that conflict with it. -
Key Date, also known as Priority 2
These expirations are meant as notifications regarding events that do not prevent dispatch. For example, you might create an expiration for a driver’s birthday. A Priority 2 expiration does not affect an asset’s assignment on a trip.
The system checks for resource expirations as you make resource assignments.
-
In the Planning Worksheet and the Card Planner
The Changes legend notifies you that a warning exists as soon as you drag the trip to the resource.

If you want, you can click the legend to open the Save Warnings window to view details as soon as it appears.
Notes
-
If you choose not to view the details immediately, Fuel Dispatch will open the window when you click Update to save the assignment.
-
By default, the Save Warnings window opens only when a Prevent condition exists. If you want it to open when a Warn condition exists, you must have
[FuelDispatch]ShowWarnings=Yin your TTS50. This setting applies to the Planning Worksheet, the Card Planner, and Call On Demand Order Entry.
-
-
In the Call On Demand Order Entry window
The Changes legend does not display.
If an asset you are assigning in that window has a Priority 1 expiration, the Save Warnings window opens when you click Save.

The conflict will prevent you from saving the assignment.
To view the details of the conflict, expand the warning by clicking
 in its row.
in its row.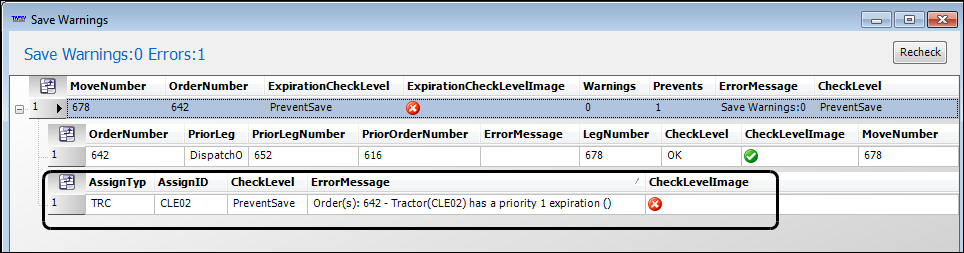
The expiration conflict information is displayed in these fields:
Assign Type
Asset type that has the Priority 1 expiration.
Assign ID
ID of the asset that has the Priority 1 expiration.
OrderNumber
System-assigned order ID.
ErrorMessage
System constructs a message specific to the individual conflict. It uses the value from expiration’s Readable Message field and inserts:
-
Order number
-
Resource type
-
Assigned resource’s ID

CheckLevel
Severity of the expiration. The options are:
-
PreventSave
The resource has an active Priority 1 expiration. The current resource assignment cannot be saved.
-
Warn
The resource has an active Priority 2 expiration. The current resource assignment can be saved.
CheckLevelImage
Icon that identifies the severity of the expiration.
-

The resource has an active Priority 1 expiration. You will not be able to save the resource assignment.
-

The resource has an active Priority 2 expiration or an upcoming Priority 1 expiration. You will be allowed to save the resource assignment.
-
To dispatch the order, you must resolve the conflict. To do so, you can:
-
Change the resource assignment to resource(s) that have no active Priority 1 expirations.
-
Modify the expiration by completing it or deleting it.