Saving or deleting a data grid layout
Changes made to a data grid are temporary. Once you close the window and reopen it, the grid will be back in its original layout. You can create a new layout or redesign an existing layout. However, if you want to retain your changes, you must save the layout.
| If one or more of the features described in these topics is not available, contact your system administrator. |
Saving a new grid layout
Use this procedure to save a new grid layout. You are saving only changes you made to columns that were added or removed with the Field Chooser, and how columns are sorted, filtered, grouped, reordered, and resized.
-
Load the layout from which you want to model the new layout.
-
Make any necessary changes.
-
Right-click in the grid.
A shortcut menu is displayed.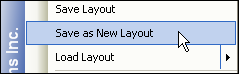
-
Select Save as New Layout.
A Save Grid Layout dialog box is displayed.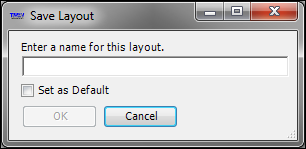
-
Type a brief, descriptive name to identify the new layout.
-
If you know that the current layout will be used as your default and wish to set it now, select the Set as Default checkbox.
-
Click OK.
Saving changes to an existing grid layout
Use this procedure to modify and replace an existing saved layout. You are saving only changes you made to columns that were added or removed with the Field Chooser, and how columns are sorted, filtered, grouped, reordered, and resized.
-
Load the layout to change.
-
Make any necessary changes.
-
Right-click in the grid, and select Save Layout.
Deleting a personal grid layout
Use this procedure to delete a layout that you no longer want. You can delete only personal grid layouts that you created and saved for your own use.
-
Right-click in the grid and select Load Layout.
Available data grid layouts will be listed.
-
Select the name of the layout to delete.
The menu expands to show additional options.
-
Select Delete Layout.
A confirmation message is shown.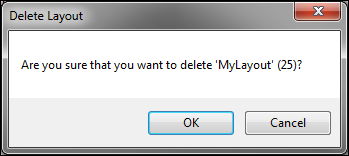
-
To delete the layout, click OK.
If you decide not to delete the layout after all, click Cancel instead.