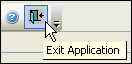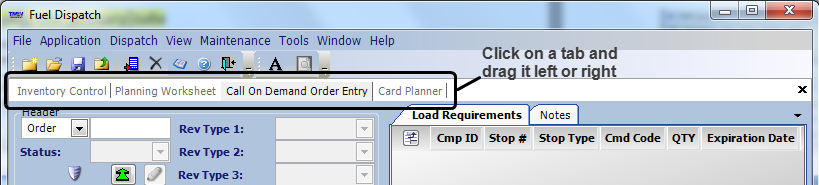Navigating within the application
Each time you open a primary window in Fuel Dispatch, it is displayed as a primary tab in the main frame of the application.
Some primary tabs include sub tabs. Sub tabs are used when there is not enough room on the primary tab to display all fields at one time.
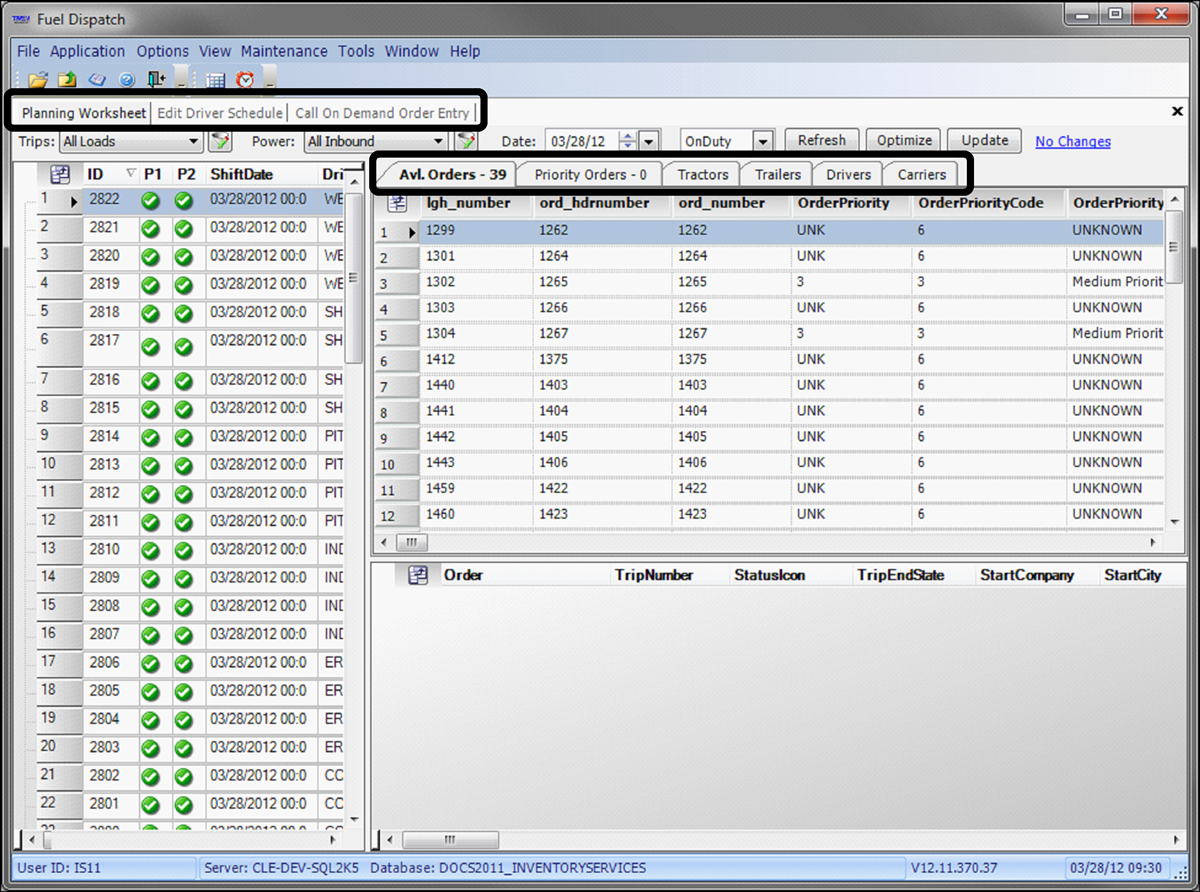
Working with primary tabs
When you open multiple primary tabs in the application’s main frame, the location of each tab is determined by the sequence in which the tabs were opened.
If necessary, you can open more than one instance of a primary tab.

Moving from one primary tab to another
Use one of these methods to move from one primary tab to another primary tab:
-
Click on the tab.
-
If multiple tabs are open, press CTRL+TAB until the appropriate tab is highlighted.
-
Select the Window menu and click on the tab name.

Arranging the primary tabs
When multiple primary tabs are open, you can move and arrange the tabs in a variety of ways. Any arrangement is temporary for the current session of Fuel Dispatch and cannot be saved.
|
You cannot rearrange sub tabs. For example, you cannot rearrange the sub tabs in the order detail section of the Order Maintenance window. |
Displaying the primary tabs side-by-side
Click on a tab and drag it to the left or right edge of the window. A gray border indicates where the tab will appear.
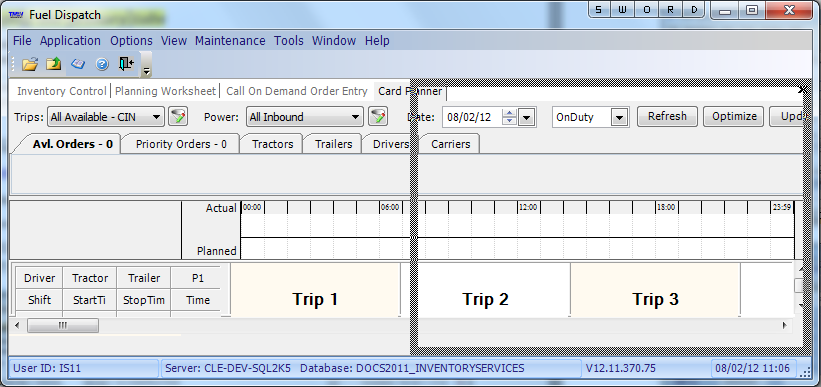
To display all open primary tabs side-by-side, repeat this procedure for each tab.
|
Displaying a primary tab above or below another primary tab
Click a tab and drag it to the top or bottom of the window. A gray border indicates where the tab will appear.
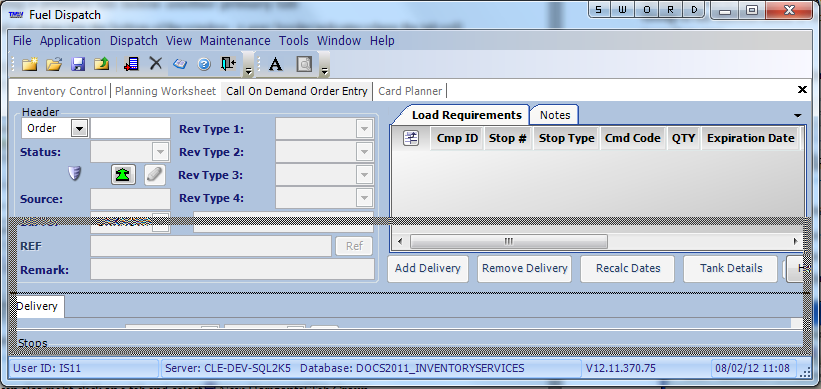
To display all open primary tabs, repeat this procedure for each tab.
|
Moving a primary tab from one group to another
To move a tab from one group to another, click on the tab and drag it to the desired group.
When moving a tab to another group, you can also right-click on the tab and select Move to Next Tab Group in the shortcut menu. If three or more tab groups are displayed, you may need to do this more than once.
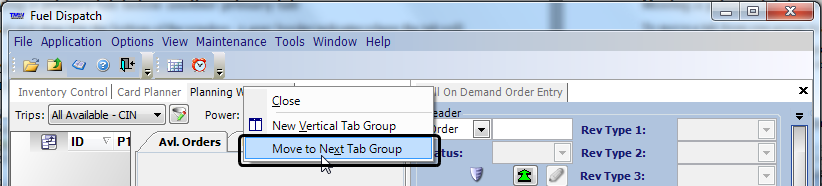
To return a tab to its original location, right-click on the tab and select Move to Previous Tab Group in the shortcut menu. If three or more tab groups are displayed, you may need to do this more than once.
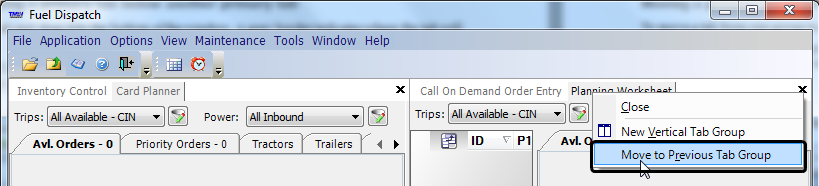
Selecting sub tabs
Sub tabs always appear in the same order on the primary tab to which they belong. Use one of these methods to move from one sub tab to another:
-
Click on the tab.
-
Press CTRL+LEFT ARROW or CTRL+RIGHT ARROW until the tab is highlighted.
-
If all the tabs cannot be displayed within the current width of the window, you can click the arrows at the far right of the tab area to view the tabs that are not currently visible.
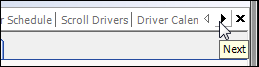
Using a primary tab’s menu
When a primary tab is displayed, the tasks that you can perform are listed as commands under the pull-down menus in the main menu bar. The available menus and menu options change based on the primary tab currently in view.
To select a menu, click on the menu name to display the available menu options.
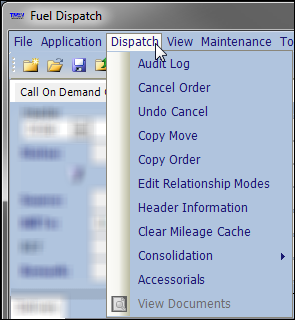
Use one of these methods to select an option from the menu:
-
Click the option name.
-
Use the DOWN ARROW and UP ARROW keys to highlight the option, and then press ENTER.
| To exit a menu without making a selection, press the ESC key. |
Selecting the toolbar icons
Although menus ordinarily list all of the tasks you can perform within Fuel Dispatch, you also can initiate many of these tasks by clicking on a toolbar icon. The icons that are displayed change based on the tab that is open, and the status of the record in view. To initiate a task from a toolbar, just click the toolbar icon.
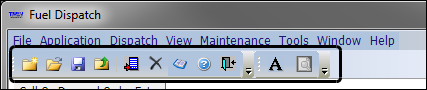
-
The tab-specific toolbar displays icons that are specific to the primary tab currently in view.
-
The main toolbar displays icons that are used to initiate tasks that are common to all primary tabs.
When you hover the cursor over an icon, a tooltip displays the name or function of the icon.