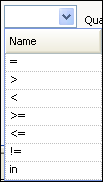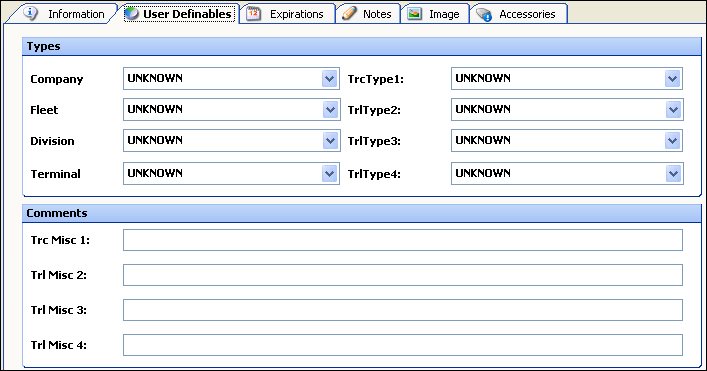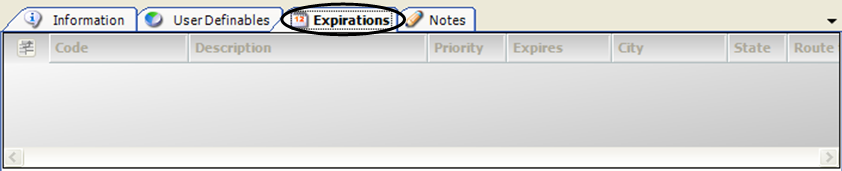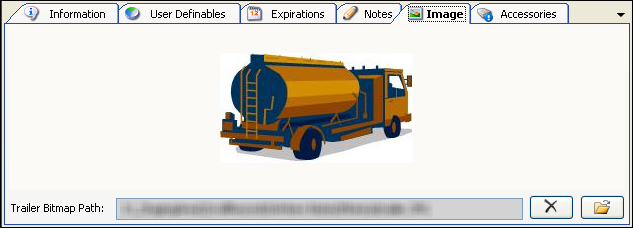Trailers
Access method:
-
Go to Tools > Trailer Scroll.
-
Press CTRL+L.
-
Place the cursor in a trailer field and press CTRL+ALT+S.
-
Place the cursor in a trailer field, right-click in the field, and select View Scroll.
The system retrieves trailers that match all restrictions entered on all sub tabs, not just those restrictions set on the sub tab currently in the front.
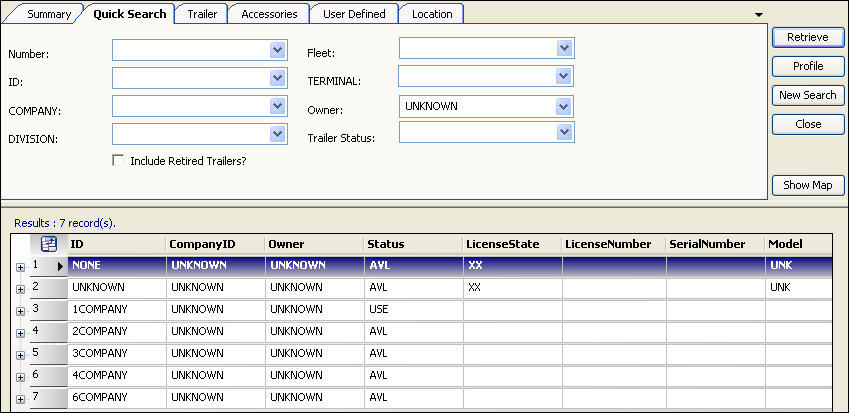
Trailer scroll - Quick Search tab
Use this sub tab to set restrictions based on trailer ID or user-defined classifications. Restrictions entered here are compared against data entered in trailer profiles in File Maintenance.
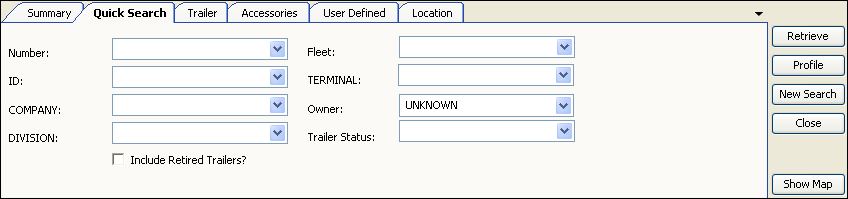
Number |
Trailer number. |
ID |
Trailer ID. |
Company |
Company classification to which the trailer was assigned. Note: The field name is hard-coded, but the options are set up in the Company label in System Administration. |
Division |
Division classification to which the trailer was assigned. Note: The options are set up in the Division label in System Administration. |
Fleet |
Fleet classification to which the trailer was assigned. Note: The field name is hard-coded, but the options are set up in the Fleet label in System Administration. |
Terminal |
Terminal classification to which the trailer was assigned. Note: The field name is hard-coded, but the options are set up in the Terminal label in System Administration. |
Owner |
ID of the trailer’s Pay To entity. |
Include Retired Trailers? |
Select the checkbox to display trailers with an Out of Service status. |
Trailer Status |
Status that reflects the trailer’s most recent activity. |
Trailer scroll - Trailer tab
Use this sub tab to set restrictions based on trailer identification information.
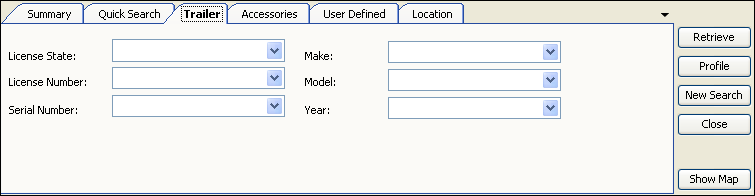
License State |
State or province in which the trailer is licensed. |
License Number |
Trailer’s license number. |
Serial Number |
Trailer’s serial number. |
Make |
Trailer’s manufacturer. |
Model |
Trailer’s model. |
Year |
Trailer’s year of manufacture. |
Trailer scroll - Accessories tab
On this sub tab, you can set up to four restrictions based on trailer accessories. This is useful when you want to see a list of trailers that satisfy trailer-related load requirements recorded for orders. Restrictions entered here are compared against data entered in the Trailer Accessory List window for trailer profiles in File Maintenance.
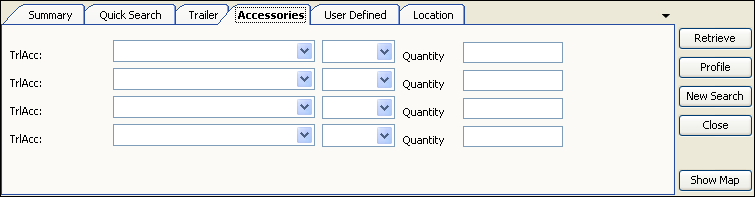
Accessory 1-4 |
Type of accessory found on the trailer. Note: Trailer accessories are set up in the TrlAcc label in System Administration. |
Quantity |
Two fields exist for restricting on quantity:
|
Trailer scroll - User Defined tab
Use this sub tab to set restrictions based on user-defined trailer classifications and comments.
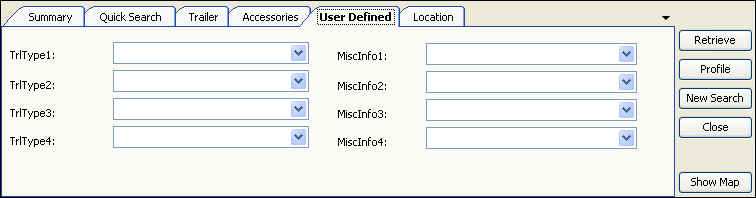
TrlType1-4 |
Trailer classification to which the trailer was assigned. Note: The field names and options are set up in the TrlType 1-4 labels in System Administration. |
Trl Misc 1-4 |
Comments recorded for the trailer. Note: The field names are set up in the TrlMisc 1-4 labels in System Administration. |
Trailer scroll - Location tab
Use this sub tab to set restrictions based on trailer location.
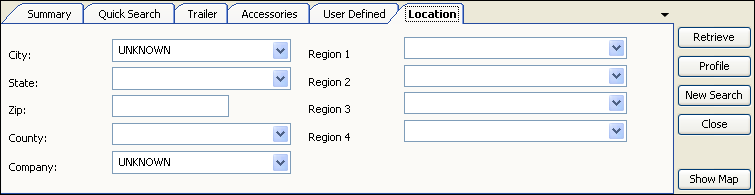
City |
City where the trailer is located currently, or (for a trailer with an In Use dispatch status) where it will be located when its current trip is finished. |
State |
State/province where the trailer is located currently, or (for a trailer with an In Use dispatch status) where it will be located when its current trip is finished. |
Zip |
Zip/postal code where the trailer is located currently, or (for a trailer with an In Use dispatch status) where it will be located when its current trip is finished |
County |
County where the trailer is located currently, or (for a trailer with an In Use dispatch status) where it will be located when its current trip is finished. |
Company |
Company where the trailer is located currently, or (for a trailer with an In Use dispatch status) where it will be located when its current trip is finished. |
Regions 1-4 |
Region designation for the place where the trailer is located currently, or (for a trailer with an In Use dispatch status) where it will be located when its current trip is finished. Note: Dispatch regions are set up in System Administration. |
Trailer scroll - Accessing the Profile window
When the list of trailer records is displayed, do one of the following:
-
Double-click on a trailer line.
The profile window opens as a tab within Fuel Dispatch. You can easily switch from one tab to another.
-
Select the trailer line, and then click the Profile button.
The profile window opens as a separate window from Fuel Dispatch. While this window is open you cannot access the Fuel Dispatch window.
The Trailer Profile window for that trailer opens.
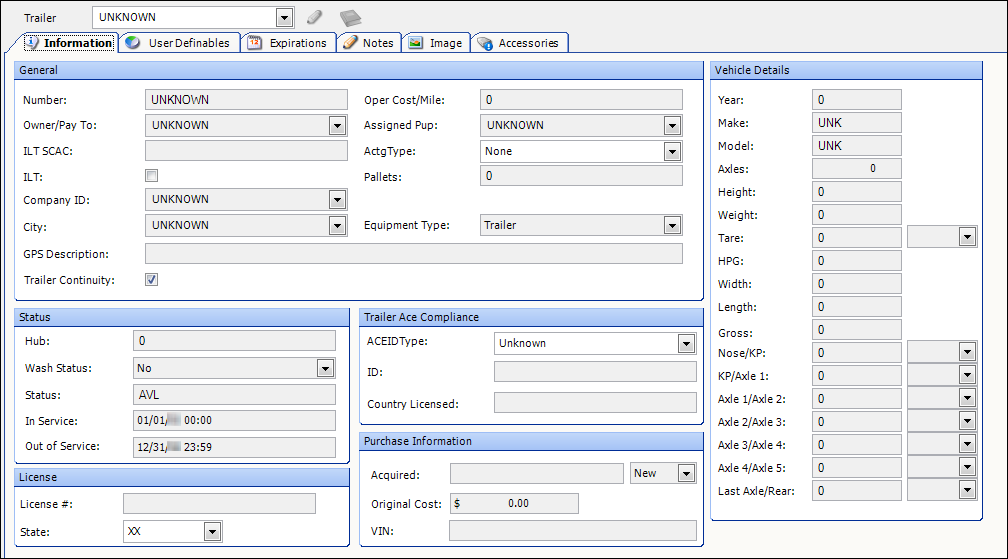
Sub tab selections to view profile data.
Trailer |
Displays trailer name at the top of the profile window when any sub tab is selected.
|
Information |
Displays general trailer profile data, which is grouped in these categories: General, Vehicle Details, Status, Trailer ACE Compliance, License, and Purchase Information.
|
User Definables |
Displays user-defined types and classifications that identify specific areas or actions that apply to the trailer.
|
Expirations |
Expirations are key activities and out-of-service dates that can affect the availability of a trailer.
|
Notes |
Displays a list of free-form trailer notes and alerts from the trailer profile data in File Maintenance. These notes/alerts are visible wherever a trailer can be viewed. The Notes tab displays these colors:
|
Image |
Displays a list of pictures of the trailer and other related images in the trailer profile data in File Maintenance.
|
Accessories |
Displays a list of accessories items attached to or carried by the trailer. This is useful when you need a list of trailers that satisfy trailer-related load requirements for an order.
|