Reviewing stores in critical need of product
The Dispatch Dashboard puts the tools you use to monitor stores' deliveries in one window. It gives you access to the store and order information available in the Forecast Order Review window. The Tank Graph shows the selected store’s current tank levels. If needed, you can update a store’s volume data using the Quick Reading Entry section.
Retrieving stores
When retrieving stores in the Dispatch Dashboard, you can apply filters to limit the number of stores returned.
-
Go to Application > Dispatch Dashboard.
The dashboard window opens. -
In the Restrictions section, make entries as needed to filter the list.
Field Definition RevType1-3
Your company defines the options that appear in these fields using the RevType1, RevType2, and RevType3 labels.
These fields are frequently used to identify your terminals.
Region1
Stores associated with a Region 1 value.
Note: Regions are user-defined. For details, see Defining dispatch regions.
OtherType2
The name and options for this field are user-defined. The setup takes place in the Other Type 2 label in the System Administration application.
BillTo
The Bill To recorded in the store’s company profile
Only companies that have the Bill To checkbox selected in their profile appear as options.
Note: For information about setting up company profiles, see Entering company data.
InventoryService
ModeIdentifies the type of monitoring performed for the retrieved stores
Stores are assigned a monitoring type when their tank profiles are defined in the Inventory Services application’s Company Tank Setup window.
Options are:
-
Forecast
Note: When a store has Forecast as its monitoring type, the system automatically creates orders for it. Orders are not created automatically for other types or monitoring. You set a store’s type using the Inventory Service Mode field in the Company Tank Setup window. -
Threshold
-
Audit Only
-
Hold
ForecastBatch
Applicable only to stores having an Inventory Services Mode of Forecast
Enter the forecast batch ID number. Only stores having that number in their Company Tank profile will be retrieved.
Note: By default, the system provides options 1-5. You can set up additional batches using the ForecastBatch label. You edit labels in the System Administration application.
Reading Filter
Determines the stores displayed in the Stores List grid, according to the status of their tank readings.
-
All
Show all stores matching the other restrictions. -
Questionable
Show only stores having readings that are not up to date, or that do not comply with the applicable tank audit rule. -
Acceptable
Show only stores having acceptable readings.
Note: In the Stores List, the QuestionableReadingSiteLevel checkbox shows whether a tank’s reading is questionable.
-
The checkbox is cleared when a tank’s reading is acceptable.
-
The checkbox selected when a tank’s reading is questionable.
Status Adjustment
Restricts the list to stores having projected orders that have been adjusted automatically by the Forecaster
Options are:
-
All
All stores meeting the other restrictions you have set will be retrieved. -
Adjusted
Retrieved stores must meet the other restrictions you have set and have automatically adjusted orders.
Use Prior Day’s First Reading
Select this checkbox to calculate sales and readings based on the prior day’s first reading. For more information, see Calculating sales from the prior day’s first reading.
Mode
Specifies the quantity of data retrieved for a specified duration. It includes these options:
-
LegacyResult
Shows data gathered within 14 days forward and 20 plus days back -
ShortResult (default)
Shows data gathered within 7 days forward and 2 weeks back
Additional columns are available to show in the Stores List grid. The columns are similar to those in the Forecast Order Review window.
-
-
Do one of the following:
-
Click
 Open in the window toolbar.
Open in the window toolbar. -
Click Refresh in the Restrictions section.
Note: When reviewing dashboard data, you can refresh data manually by clicking the button. Alternatively, your system may be set up to refresh data automatically. In either case, as of Version 17.20, the store you have selected when the refresh takes place remains in focus.
-
The Refresh field in the Restrictions section shows the date/time when you retrieved the stores.

The Stores List grid shows stores matching your restrictions.
| To view all of the store’s tanks, expand its row. |

The grid displays data in these fields:
| Field | Definition |
|---|---|
ID |
Store ID, as recorded in its company profile |
Questionable |
This checkbox is selected if the reading for the displayed tank is questionable. |
AdjustedReadings |
This checkbox is selected if the reading for the displayed tank has been altered. |
TankID |
System-assigned ID from the tank’s profile Note: Tank profiles are created in the Inventory Services application’s Company Tank Setup window. |
Commodity |
Code assigned to the commodity held in the tank |
Hour to Critical Number of hours of sales before the tank reaches its shutdown level |
|
PrimaryPhone |
Starting with V.2018.2. |
Sales +/- |
Variance between forecasted sales and actual sales, shown as a percentage |
Estimated reading at the time the store is retrieved Using the date in the Restrictions section’s Refresh field, the system calculates what the reading should be at the time of retrieval. The calculation is based on the tank’s previous reading, sales history, and recent deliveries. Note: The ReadingNow value is shown in the Tank Graph and as of V.2018.2 is located in the following areas:
|
|
SafeFill |
Amount of product the tank can safely hold The system automatically calculates the safe fill amount based on the values entered in the Size and Safe Fill % fields in the tank’s profile. Note: Tank profiles are created in the Inventory Services application’s Company Tank Setup window. In Fuel Dispatch, you can view these values on the Tank tab in the Company Relations Profile window. |
TargetOnHand |
Preferred level for when the product is delivered The value comes from the commodity forecast profile recorded for the store in the Commodity Forecast Setup window. The window is available in the Inventory Services application. For details, see The value comes from the commodity forecast profile recorded for the store in the Commodity Forecast Setup window. The window is available in the Inventory Services application. For details, see Recording order information for each store product in the Inventory Services online help. |
Shutdown |
Shutdown value recorded in the tank’s profile Note: Tank profiles are created in the Inventory Services application, using the Company Tank Setup window. |
Once you retrieve stores, you can:
Setting up the dashboard to refresh automatically
By default, the readings and sales data shown in the Dispatch Dashboard does not refresh automatically. You must click the Refresh button in the Restrictions section to update data.

If you want, you can use the [FuelDispatch]DispatchDashBoardRefreshTime setting in your TTS50 to have the system refresh the board’s data automatically.
Reviewing a store’s Tank Graph
The Tank Graph shows each of a store’s tanks. The information shown comes from:
-
The tank profiles, as defined in the Company Tank Setup window
Note: As of Version 17.20, tanks are listed in the order in which they appear in the Company Tank Setup window. -
The commodity forecast profiles, as defined in the Commodity Forecast Setup windows.
| These windows are available in the Inventory Services application. For details, see the Inventory Services help. |
For each tank, the graph shows:
-
Date/time of the last reading and the reading amount
-
Fit Now to TOH (how much air is in the tank to a level)
-
Fit Now to Safefill
-
Estimated reading at the time the store is retrieved
Note: As of Version 17.20, the graph includes ReadingNow values. -
Top and bottom of the tank
-
Shutdown level
-
Critical level
-
Target On Hand
-
Safefill level
-
Tank size
-
Unit of measure defining the tank volume
-
Threshold
-
Shut down levels
By viewing the graph, along with the HTC (Hours to Critical) and ReadingNow field values in the Stores List, you have an accurate picture of how soon a store needs a delivery, and how much product it needs. The Tank Graph legend includes the Reading Now value for the selected tank, as well as calculated totals from the ReadingNow value to both Target On Hand and Safefill values.
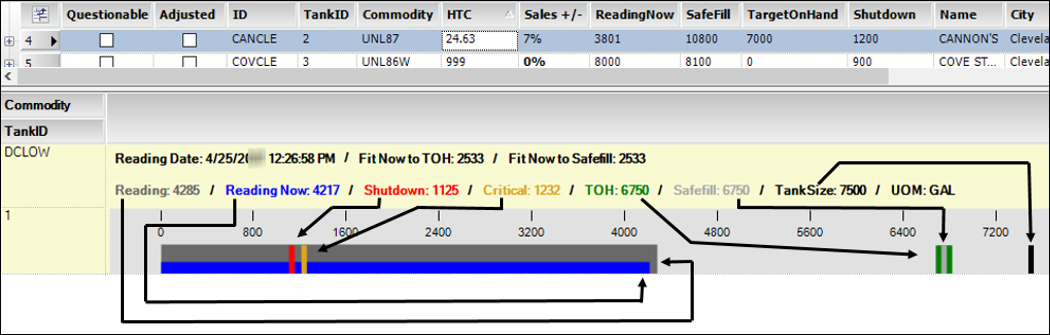
Reviewing a store’s questionable readings
Using the Dispatch Dashboard, you can review a store’s tank readings. When a store is set up to be forecasted in the Inventory Services module, rules are identified that help the system determine whether tank readings fall within expected parameters. If the difference between a tank’s actual and expected readings exceeds the amount permitted by the tank audit rule, the tank reading is considered questionable.
A tank reading can be questionable because:
-
The reading was incorrectly reported by a store or incorrectly entered in Inventory Services
-
The reading was correctly reported and entered in Inventory Services, but fluctuations in sales resulted in more than the expected difference between the actual and expected readings
-
There was no reading for the past 24 hours
You must determine whether a questionable reading is correct or if it should be modified. Typically, this involves:
-
Checking your company’s records concerning the tank reading marked as questionable
-
Contacting the store to verify the reading
Questionable readings must be resolved because they affect the volume of product in a store’s future deliveries. Normally, in a smoothly running Inventory Services/Fuel Dispatch environment, you should not need to modify tank readings.
| For more information on setting up stores for forecasted orders, see the Inventory Services online help. |
You can review and edit:
-
Recent questionable readings on the Questionable Readings/Detail tab
-
Readings history on the Questionable Readings/Grid tab
Reviewing/editing recent questionable readings
The Questionable Readings/Details tab simplifies comparing the current day’s data with previous days. The tab is divided into four sections.
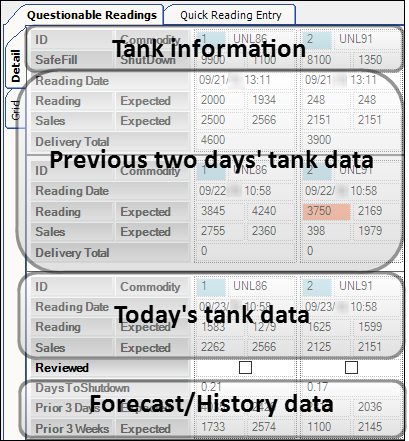
-
Tank Info
Shows each tank’s ID, commodity, safe fill, and shutdown levels
These fields are read-only.
-
Previous days' tank data
By default, this section shows information for each of store’s tanks for the previous two days. Data includes entered and expected readings, sales, and delivery amounts.
Note: To view earlier data, go to the Questionable Readings/Grid tab.
You can modify the reading for a tank, but you cannot modify a reading’s date or time directly in this section. To modify both the reading and reading date/time, double-click within the tank data to open the Tank Reading List window.
-
Today’s tank data
Shows entered and expected readings, sales, and delivery data for each of a store’s tank for the current day.
You can modify the reading for a tank, but you cannot modify a reading’s date or time directly in this section. To modify both the reading and reading date/time, double-click within the tank data to open the Tank Reading List window.
-
Forecast/History data
These fields show the following information for each tank. The fields are read-only.
-
Days to shutdown
Note: This field shows the days to pump shutdown, inclusive of any orders pending at the time of the last forecast.
-
Average sales for the prior three days and prior three weeks
-
The changes you make to readings are held in memory. You can wait until you have reviewed all stores to save your changes, or you can save them as you complete them.
If you edit a store’s readings data, do one of the following to save your changes:
-
Click
 Save.
Save. -
Click Update in the Restrictions section.
| If your system is set up to automatically refresh the dashboard’s data, you may want to save more frequently. |
Reviewing/editing readings history
The Questionable Readings/Grid tab shows readings history for a store’s tanks.
Each tank’s daily data are displayed in two columns, with two rows of fields. These fields are identified in the tab header.
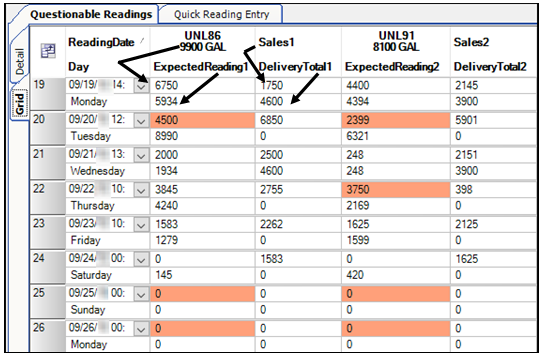
You can edit these fields for each tank. Other fields are read-only.
| Field | Definition |
|---|---|
Reading |
Tank’s reading Note: For a questionable reading, the background will be orange. |
ReadingDate |
Date and time of the reading |
DeliveryTotal |
Amount of commodity the driver delivered |
You can double-click any of a day’s fields to open the Tank Reading List, and modify a reading and reading time for that day.
If you edit a store’s readings data, do one of the following to save your changes:
-
Click
 Save.
Save. -
Click Update in the Restrictions section.
|
Editing tank readings in the Tank Reading List window
The Tank Reading List window opens in response to clicking or double-clicking on some tabs in the Forecast Order Site Review window. This window displays the most recent readings for the ReadingDate for up to 10 tanks. The window can display multiple readings.
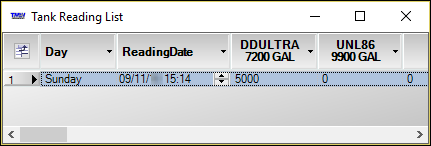
To edit the reading:
-
Enter the date or time in the ReadingDate field. For small adjustments in time, you can use the field’s spin box.
Note: Reading dates cannot be greater than the current date or more than 24 hours earlier than the original reading date.
-
Click the reading field and enter the new reading.
Note: The volume must be equal to or less than the maximum tank volume.
-
Press TAB to access the reading field for the next tank if necessary.
-
Click
 Close to exit the window.
Close to exit the window. -
Click
 Save.
Save.
Entering quick readings for a store
In the Dispatch Dashboard window, you can enter and save tank readings for stores on the Quick Reading Entry tab.
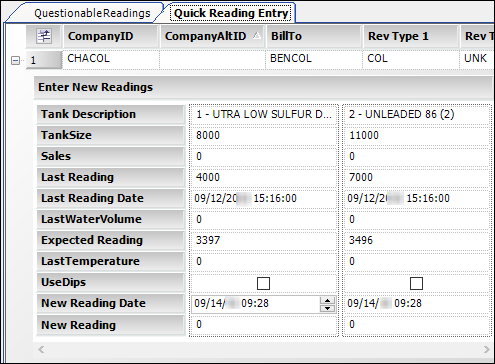
You can make only two types of entries:
-
In the New Reading Date field, enter the date/time of the tank’s new reading.
-
In the New Reading field, enter the volume of the tank’s new reading.
All other tank information is read-only.
| If a store has multiple tanks, they should all be read at the same time and their readings recorded for the new reading time. Leaving any tank’s New Reading field with a value of 0 (zero) when you save will provide the forecaster with inaccurate data. |
To enter readings for a tank:
-
If needed, retrieve stores.
-
In the Stores List, select the store for which you want to record readings.
-
Select the Quick Entry Reading tab.
-
Click Add.
The tab shows a row with information about the selected store. Below it, the Enter New Readings fields appear.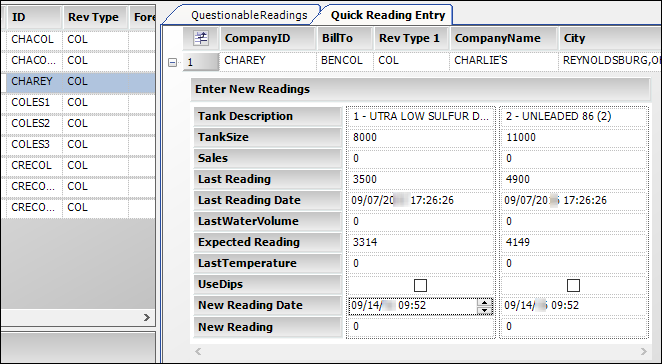
Note the tank’s Expected Reading, Last Reading, and Last Reading Date fields.
This information can help you identify an incorrect reading. It can also help you judge the validity of the new reading you are about to enter.
-
Make entries in these fields:
Field Definition New Reading Date
Enter the date and time of the new reading(s). The date defaults to midnight on the current date.
Notes:
-
If there are multiple tanks for the store, your entry in the New Reading Date field for any tank applies to the store’s other tanks. You must enter readings for all tanks as of that date and time.
-
The time you enter for the new readings must be later than the time of the last readings. If you enter an earlier time (or date), the new readings will not be saved.
New Reading
The field for each of the store’s tanks defaults to 0 (zero). Enter the new reading for each tank.
UseDips
Select or clear the checkbox for each of the store’s tanks according to the reading method.
-
-
Do one of the following:
-
Click
 Save.
Save. -
Click Update in the Restrictions section.
-
Reviewing/editing a store’s orders
The Store’s Orders section of the window shows the store’s orders. You can view recently completed, as well as those having an Available or Dispatched status. You cannot edit a completed order.
| As of V. 2017.50, the Store’s Orders section provides on-demand forecasting. For details, see On-Demand Forecasting. This topic describes the functionality available in earlier versions. |
When you review a store’s pending orders in the Dispatch Dashboard window, you can perform limited editing.
-
Select the Questionable Readings/Detail tab.
Note: The Stores Orders section is viewable only when the Questionable Readings/Detail tab is selected. It is not shown when the Questionable Readings/Grid tab or the Quick Reading Entry tab is selected.
-
In the Stores List grid, select a store for which you want to review orders.
The grid displays current and future orders for the store you have selected.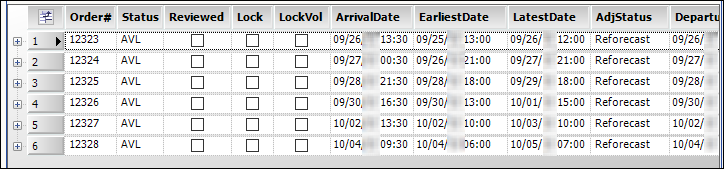
-
If needed, change the order’s delivery time or delivery window in the Order Review grid.
-
To modify the EarliestDate, LatestDate, or ArrivalDate field, enter the new date and time, or use the date chooser.
-
To set a different delivery window, click the TimeWindow field and select the needed option.
-
-
To review or modify a commodity’s delivery volume, click
 Expand at the left of the order’s row. A sub grid opens for you to view the volumes. If needed, edit the appropriate Volume field. When you are done, click
Expand at the left of the order’s row. A sub grid opens for you to view the volumes. If needed, edit the appropriate Volume field. When you are done, click  Collapse.
Collapse.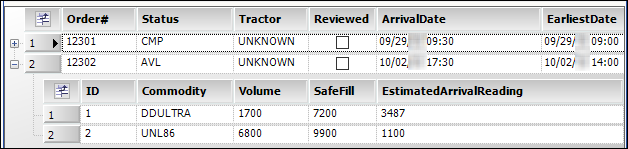
-
If you want, you can lock the order against further changes by the Forecaster.
-
Select the LockVolume checkbox to keep the Forecaster from updating the order volume. The Forecaster can still change the date.
-
Select the Lock checkbox to keep the Forecaster from making any changes to the order.
-
-
If you want to indicate the order can be dispatched, select its Reviewed checkbox. The system records your User ID and the date/time that you selected the checkbox.
Note: If you need to make other changes to the order, double-clicking on it in the Order Review grid opens it in Call On Demand Order Entry. You cannot add or delete freight in the Dispatch Dashboard. If you try to change a quantity, a message appears. It tells you to use Call On Demand Order Entry.
-
Repeat Steps 3-7 to review orders for other stores/tanks shown in the Stores List grid.
-
If you made changes to any orders, do one of the following:
-
Click
 Save.
Save. -
Click Update in the Restrictions section.
-