Reviewing commodity density values
When you set up commodity profiles, you make an entry in the Weight/Gallon field. This specifies the ratio of the weight of any volume of the commodity to the weight of an equal volume of water. This is also known as the commodity’s density.
Use the Commodity Density window to review the Weight/Gallon value recorded for each commodity, without having to open each profile individually. You can also record a commodity’s density in this window. It will be shown in the commodity’s profile the next time you open it.
This window is not available by default. To use it, you must have [FuelDispatch]DisplayCommodityDensities=Y in your TTS50.
|
To review and/or record densities for multiple commodities, follow these steps.
-
Go to Maintenance > Commodity Densities.
The Commodity Density window opens.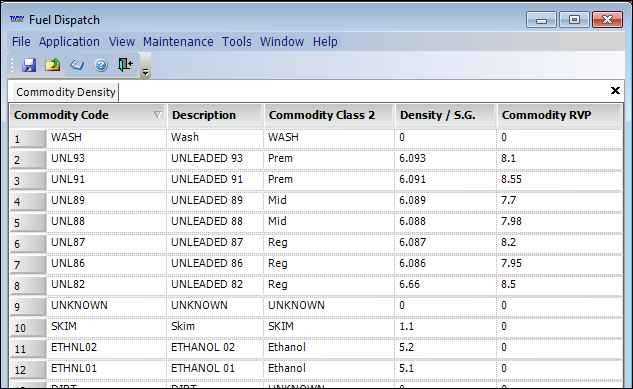
It shows information in these fields:
Field Definition Commodity Code
Unique ID code that identifies the commodity
A maximum of eight alphanumeric characters is allowed.
Description
Name of the commodity
A maximum of 60 alphanumeric characters is allowed.
Commodity Class 2
Second freight class that can be used to categorize the commodity record
Density/S.G.
The field can be used to specify either of the following:
-
The density of the commodity
Density is the ratio of the weight of any volume of the commodity to the weight of an equal volume of water.Note: By default, this field shows the Weight/Gallon field value from the commodity’s profile.
-
The specific gravity of the commodity
Specific gravity is defined as the ratio of density of the liquid to the density of water at a specified temperature.
Commodity RVP
Reid Vapor Pressure (RVP), the measurement of volatility commonly associated with gasoline
-
-
If you want, sort the table by clicking the appropriate column header.
-
If needed, change incorrect entries in the Density / S.G. column and press TAB.
-
Click
 Save.
Save. -
Click
 Close to exit the window.
Close to exit the window.
Mass updating seasonal RVP product changes
First available in Fuel Dispatch: 17.20
During seasonal transitions, suppliers modify the RVP of gasoline at terminals. Deliveries shift the RVP in store tanks to the commodity equivalent for the current date. When you assign a commodity equivalent to a parent commodity, you can include it in a store’s commodity forecast.
The Mass Product Code Change feature allows you to:
-
Update the parent commodity to the commodity equivalent.
-
Update each store’s commodity forecast with the equivalent commodity code.
You can also update existing orders for the parent commodity based on the order status you specify. For example:
-
If you specify the Available status, the system updates all orders with the Available status.
-
If you specify the Planned status, the system updates all orders with the Available or Planned status.
|
The changed product codes appear in these Inventory Services windows:
For details, see these Inventory Services help topics: |
To update commodities to a commodity equivalent, follow these steps.
-
Go to Maintenance > Mass Product Code Change.
The Mass Product Code Change window opens.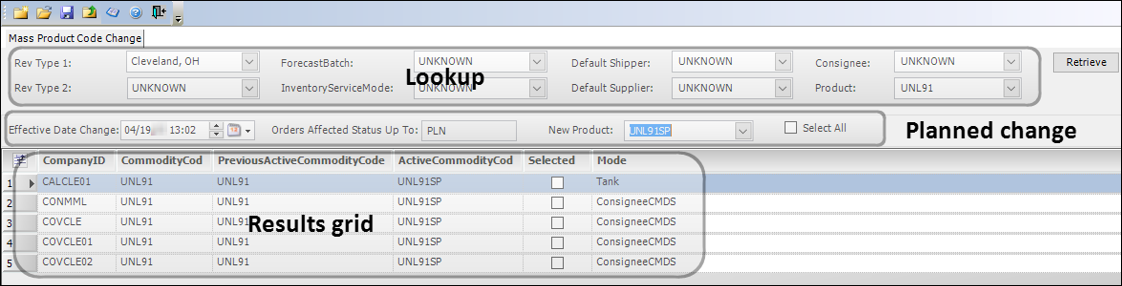
-
Make entries in the following fields in the Lookup section:
Required field: *
| Field | Definition |
|---|---|
Rev Type 1 |
Update the product for stores associated with a specific terminal Notes:
|
Rev Type 2 |
Update the product for stores associated with a specific fleet Notes:
|
ForecastBatch |
Applicable only to stores having an Inventory Services Mode of Forecast Select the forecast batch ID number. Only stores with that number in their Company Tank profile will be retrieved. Note: By default, the system provides options 1-5. Additional batches can be set up in the System Administration ForecastBatch label. |
InventoryServiceMode |
Identify the type of monitoring performed for the retrieved stores Stores are assigned a monitoring type when their tank profiles are defined in the Inventory Services application’s Company Tank Setup window. For details, see: Guide: Inventory Services|Chapter: Setting up a store’s commodity forecasts |Section: Setting up the store’s tanks Options are:
|
Default Shipper |
Update the product for stores associated with a specific rack |
Default Supplier |
Update the product for stores associated with a specific supplier |
Consignee |
Update the product for a specific consignee |
Product * |
Specify the parent commodity to be updated to a commodity equivalent |
-
Click Retrieve.
The matching stores/commodities are listed in the Results grid.Note: If you enter a commodity that has no equivalents, a message appears stating this. You must select a parent commodity in the Product field.
-
Make entries in the following fields.
Field Definition Effective Date Change
Enter the date/time the product update takes effect.
This is the date on which orders update to the commodity equivalent. If any orders are re-forecasted, the correct commodity for the new date/time is used.
Note: The field defaults to the date/time you clicked Retrieve.
Orders Affected Status Up To
The value in this field comes from your entry in the
[FuelDispatch]MassProductCodeChangeOrderAffectedStatussetting in your TTS50. The setting determines if existing orders will be updated with the new product. If you want to update orders, you can use it to identify which orders are eligible for updating.-
PLN
The system updates all orders with the Available or Planned status. -
AVL
The system updates only orders with the Available status. -
OFF
No orders are modified with the commodity equivalent.
Note: This field is read-only.
New Product
Select the product that will replace the commodity you selected in the Product field.
In each row of the Results grid:
-
The PreviousActiveCommodityCode field displays the original commodity.
-
The ActiveCommodityCode field displays the new active commodity.
Note: You cannot select a product that is a splash blend.
Select All
Selecting the checkbox updates all the stores in the Results grid.
To update individual stores, leave this checkbox cleared and select a store’s checkbox in the Results grid.
-
-
Click
 Save.
Save.
A confirmation message appears. It states, "Mass product code change saved successfully." Click OK to close the message.