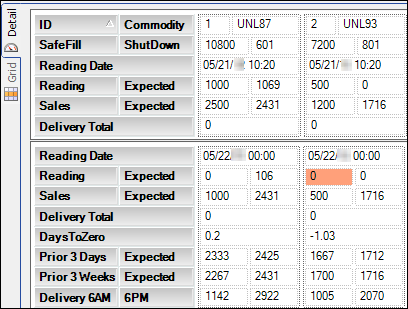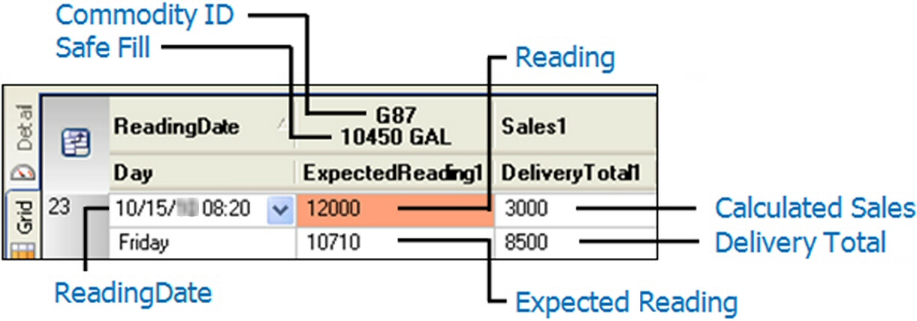Reviewing tank readings in the Forecast Order Review window
→ FUEL TMS ONLY
The Forecast Order Review window lets you review a store’s tank readings. The window displays forecasts for each store and tank managed by the Inventory Services forecaster. When a store is set up to be forecasted in the Inventory Services module, rules are identified that help the system determine whether tank readings fall within expected parameters. If the difference between a tank’s actual and expected readings exceeds the amount permitted by the tank audit rule, the tank reading is considered questionable.
A tank reading can be questionable because:
-
The reading was incorrectly reported by a store or incorrectly entered in Inventory Services.
-
The reading was correctly reported and entered in Inventory Services, but fluctuations in sales result in more than the expected difference between the actual and expected readings.
-
There was no reading for the past 24 hours.
You must determine whether a questionable reading is correct or needs to be modified. Typically, this involves checking your company’s records concerning the tank reading having the questionable reading, or contacting the store to verify the reading.
Questionable readings must be resolved because they affect the volume of product in a store’s future deliveries. Normally, in a smoothly running Inventory Services/Fuel Dispatch environment, you should not need to modify tank readings.
| For more information on setting up stores for forecasted orders, see the Inventory Services online help. |
Understanding the Forecast Order Review window
You can review and edit a store’s tank readings in the Forecast Order Review window. To access the window, select Application > Forecast Order Review.
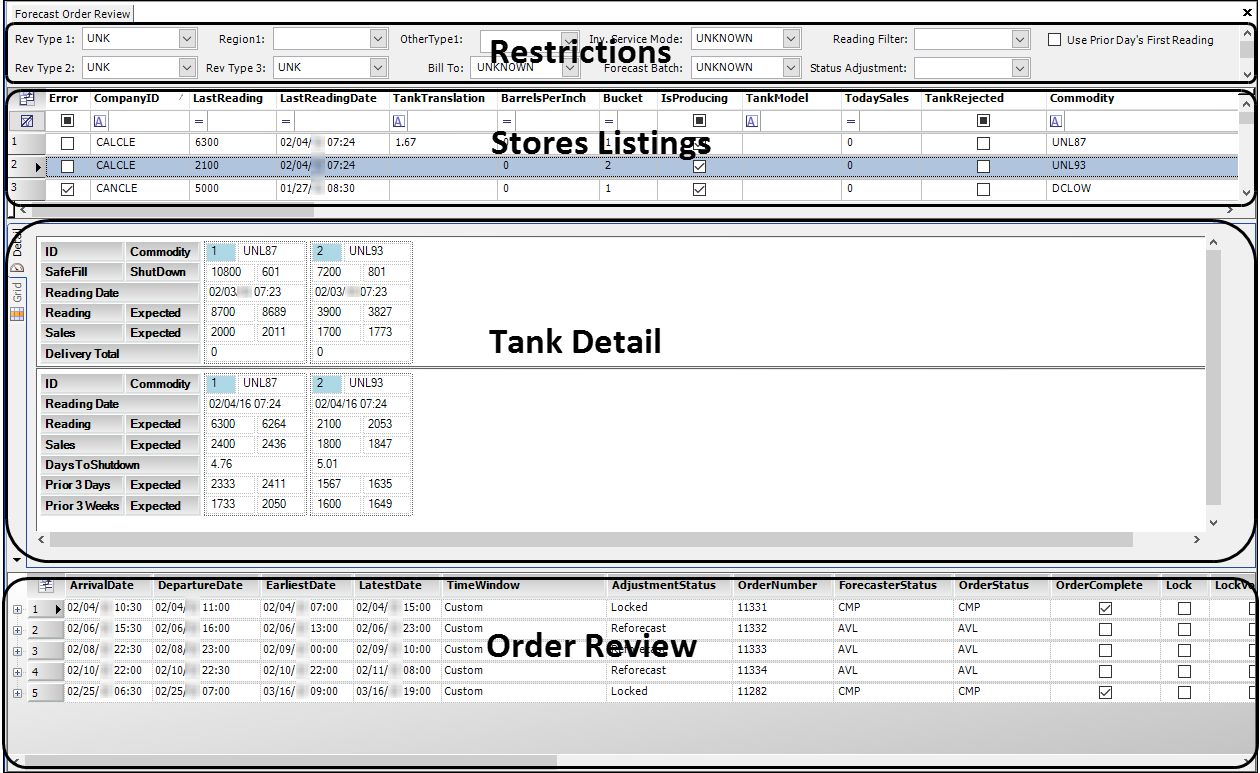
The window is divided into four sections.
Restrictions
The fields in the window header allow you to:
-
Filter the stores appearing in the Stores Listing grid.
-
Select the Use Prior Day’s First Reading checkbox.
Stores Listings
This grid displays information about a company’s commodities, readings, sales, and deliveries. When you select a row in the Stores Listing grid, information is displayed for the store and all its tanks in the Tank Detail section and Order Review grid.
The Stores Listing grid is read-only, except for these checkboxes:
| Field | Definition |
|---|---|
Error |
Depending on the option you select in the Filter field, the checkboxes in the Error column can be displayed as all selected, all cleared, or a combination of selected and cleared. Selecting or clearing the Error checkbox in the Stores Listing grid header toggles the readings according to the status you select. |
Reviewed |
The Reviewed checkboxes allow you to indicate you have reviewed specific tank readings so that other dispatchers do not review the same tanks. |
Tank Detail
Contains the Detail tab and the Grid tab. Both tabs can display data for up to ten tanks.
| Field | Definition |
|---|---|
Detail |
Contains one gray column that provides field names and a white column for each tank
Only two fields in this grid are editable:
|
Grid |
Displays reading and sales data, by date, for each of a store’s tanks.
Editable fields in the Grid tab include:
|
| The Tank Detail section can display questionable tank readings for one or more previous days. Generally, you can ignore these readings. |
Order Review
Displays current and future orders for the store you have selected in the Stores Listing grid.
| For more information, see Working with a store’s orders in the Forecast Order Review window. |
Working with readings
Use the following procedure to review and modify each questionable tank reading for the current day:
-
In the Restrictions section, make entries in these fields as needed.
Field Definition RevType1-3
Your company defines the options that appear in these fields using the RevType1, RevType2, and RevType3 labels.
In Fuel Dispatch these fields are frequently used to identify your terminals.
OtherType1
The name and options for this field are user-defined. Setup occurs in the Other Type 1 label in the System Administration application.
BillTo
Companies appearing as options have the Bill To checkbox selected in their profile.
Note: For information about setting up company profiles, see Entering company data.
Mode
Identifies the type of monitoring performed for the retrieved stores
Stores are assigned a monitoring type when their tank profiles are defined in the Inventory Services application’s Company Tank Setup window.
Options are:
-
Forecast
-
Threshold
-
Audit Only
Note: Only stores with Forecast as their monitoring type will have orders created automatically. The designation is made in the Company Tank Setup window’s Inventory Service Mode field.
Filter
Determines the stores displayed in the Stores Listing grid, according to the status of their tank readings
-
All
All stores matching the other restrictions are displayed. -
Questionable
Only stores having readings that are not up to date, or that do not comply with the applicable tank audit rule are displayed. -
Acceptable
Only stores having acceptable readings are displayed.
Note: The Error column checkbox in the Stores Listing grid indicates whether a tank’s reading is questionable.
-
A cleared checkbox indicates a tank’s reading is acceptable.
-
A selected checkbox indicates a tank’s reading is questionable.
Status Adjustment
Restricts the listing of stores to those having orders that have been automatically adjusted by the Forecaster
Options are:
-
All
All stores meeting the other restrictions you have set will be retrieved. -
Adjusted
Only stores having automatically adjusted orders and meeting the other restrictions you have set will be retrieved.
Note: For more information, see Working with the Forecaster’s Auto Adjustment feature in the Inventory Services online help.
-
-
In the Stores Listing grid, select a store and tank for review.
-
A store is listed once in the Stores Listing grid for each tank being managed by the forecaster. If you want, first sort the grid.
Typical examples
-
If you selected the All option in the Filter field but now want to view only the stores with questionable or with acceptable readings, select or clear the Error checkbox.
-
To sort the grid by store, click the CompanyID field in the grid header.
Note: Sorting by Company ID will group all of a store’s tanks together, simplifying the review process.
-
To sort the grid according to order number, click the FutureOrders field in the grid header.
-
-
Click the row for any of a store’s tank readings you want to review. Data for all of the store’s tanks are displayed in the Tank Detail section.
-
-
Individually review the selected store’s tank reading(s) and save your work.
-
In the Tank Detail section, select the Detail tab or the Grid tab.
-
Check each of the tanks for questionable readings. Questionable readings are marked by an orange cell background.
-
Determine whether a questionable reading needs to be changed. Consult records, phone logs, call the store, etc. The process depends on your operation.
-
Edit the tank’s Reading field if necessary. Be careful to observe the tank reading editing rules described earlier in this document.
Note: As of Version 17.20, the volume must be equal to or less than the maximum tank volume. Entering a quantity larger than the tank capacity makes the Reading Entry Error message appear. The message states the value entered is greater than the tank’s size. It instructs you to correct the reading. Click OK to close the message. The field value is reset to 0 (zero).
-
To indicate the tank reading has been reviewed, select the tank’s Reviewed checkbox in the Stores Listing grid.
-
-
Click
 Save.
Save.