Set up calendars
A calendar is used for units that do not adhere to a typical calendar when calculating utilization for Preventive Maintenance (PM).
The calendar is assigned to a work shift. When a calendar is assigned to a work shift, units that are assigned that work shift will use the calendar to determine utilization and PM utilization for the meter type of Days. Calendars are also used in Shop Planner and Shop Scheduler.
You use the Calendar Setup page to manage calendars. Go to Menu > Setup > Calendar Setup to load the Calendar Setup page.
The Calendar Setup page has the following sections:
-
Calendar Setup: Used to filter the Calendars section.
-
Calendars: List of existing calendars.
-
Selected Calendar: Displays the details of the selected calendar and allows editing, if needed. If you do not select a calendar in the Calendars section, the Selected Calendar section header displays (No Calendar).
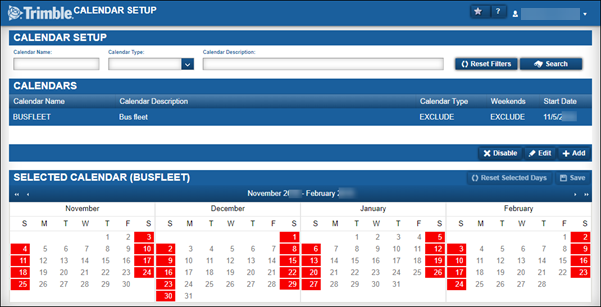
The Calendar Setup section

| Field | Description |
|---|---|
Calendar Name |
Calendar name |
Calendar Type |
Calendar type |
Calendar Description |
Calendar description |
The Calendars section
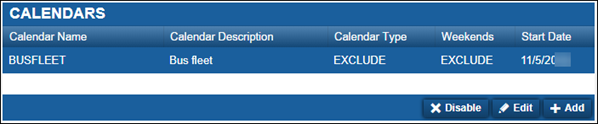
| Field | Description |
|---|---|
Calendar Name |
Calendar name |
Calendar Description |
Calendar description |
Calendar Type |
Calendar type
|
Weekends |
Indicates whether Saturday or Sunday are included or excluded in the calendar calculations
|
Start Date |
Calendar’s start date |
The Selected Calendar section
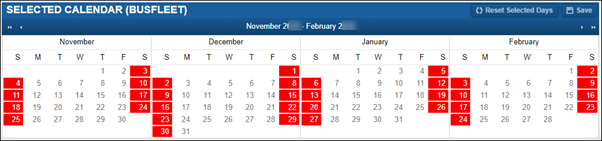
This section displays the current month and the next three months.
| Button | Description |
|---|---|
|
Moves the calendar view back one year |
|
Moves the calendar view forward one year |
|
Moves the calendar view back four months |
|
Moves the calendar view forward four months |
|
Date range Users can specify a date range to display |
Create calendars
You use calendars for units that do not adhere to a typical calendar when calculating utilization for Preventive Maintenance (PM).
-
Go to Menu > Setup > Calendar Setup.
The Calendar Setup page opens. -
Click Add.
The Add Calendar window opens.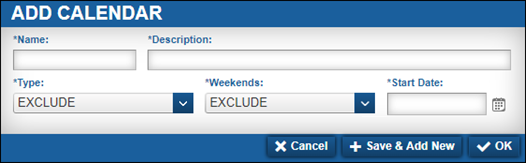
-
Make entries in the fields.
This illustration shows a sample calendar.
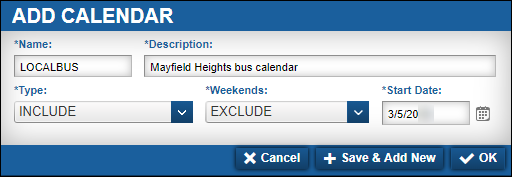
For details about individual fields, see Selected Calendar.
-
Do one of the following:
-
To save the contact, click OK.
The system saves the information. The window closes.
-
To save and add another contact, click Save & Add New.
The system saves the information. The window remains open to allow you to add another calendar.
-
To close the window without saving your changes, click Cancel.
Work with calendars
You use the Calendar Setup page to:
-
Edit a calendar’s name or description
-
Update the days included or excluded
-
Disable an existing calendar
|
Once you have created a calendar, you cannot delete it. You must disable it. |
Change a calendar’s name or description
You can change the name or description on an existing calendar.
-
Go to Menu > Setup > Calendar Setup.
The Calendar Setup page opens. -
In the Calendars section, select the needed calendar.
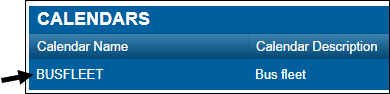
-
Click Edit.
The Edit Calendar window opens.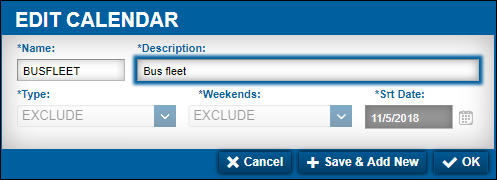
-
Make changes as needed.
-
Click OK.
The system saves the information. The window closes.
To close the window without saving your changes, click Cancel.
Update Preventive Maintenance days on an existing calendar
-
Go to Menu > Setup > Calendar Setup.
The Calendar Setup page opens. -
In the Calendars section, select the needed calendar.
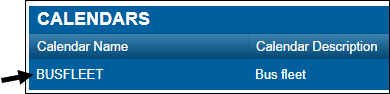
Note: When editing a calendar for including and/or excluding days, keep in mind the Calendar Type and Weekend settings used when creating calendars.
-
In the Selected Calendar section, make changes as needed.
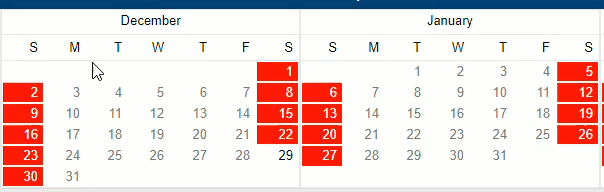
-
Do one of the following:
-
To save the contact, click OK.
The system saves the information. The window closes. -
To reset the calendar, click Reset Selected Days.
The calendar clears all changes.
-
Disable a calendar
You cannot delete a calendar. Instead, you can disable it. When you do, it is removed from the Calendars section. The system also removes it from the Work Shifts page.
-
Go to Menu > Setup > Calendar Setup.
The Calendar Setup page opens. -
In the Calendars section, select the needed calendar.
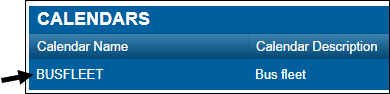
-
Click Disable.
The Disable Calendar message window opens. It asks, "Are you sure you want to disable Calendar Name?"Note: Disabling a calendar removes the calendar from the Calendars. You cannot undo this action.
-
Click Disable.
The calendar is disabled. The window closes.
To close the window without saving your changes, click Cancel.


