Add price tables
Before you can set up or assign price tables, you must first add them to your system. You use the Price Tables page to add new price tables.
-
Go to Menu > Setup > Order Setup > Price Tables.
For versions earlier than V. 2020.2, go to Menu > Setup > Price Tables.
The Price Table page opens.
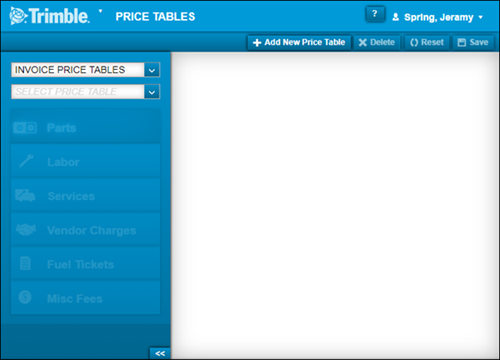
-
In the Table Type field, select the needed table.
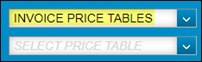
-
Invoice Price Tables
-
Claims Price Table
For details on the price table types, see Price Tables.
-
-
Click Add New Price Table.
Depending on which price table type you selected, one of the following windows open:
-
Invoice Price Table
The Add Invoice Price Table window opens.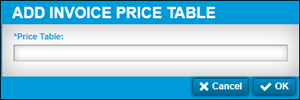
-
Claims Price Table
The Add Claims Price Table window opens.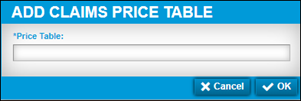
-
-
In the Price Table field, enter the table’s name.
-
Click OK.
The new table is displayed on the Price Tables page.
Click Cancel to close this window without saving your changes.
Set up price tables
You use the Price Tables page to set up price tables.
-
Invoice price table
Used to bill customers for services provided. -
Claims price table
Used to submit warranty claims for reimbursement.
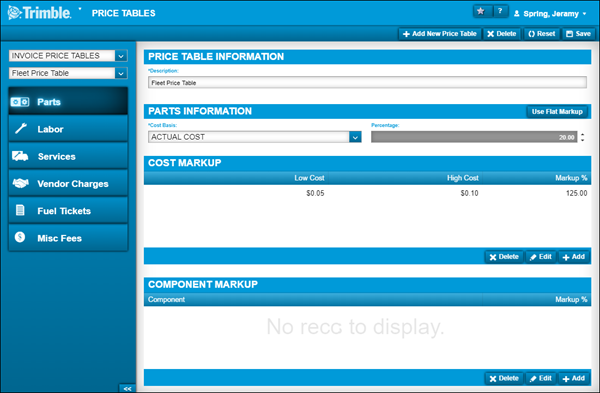
Set up a parts price table
-
Do one of the following:
The Parts tab is displayed by default.
-
Do one of the following:
-
Specify a flat markup
-
Verify the Use Flat Markup button is enabled.
The Cost Basis and Percentage fields are enabled.This illustration shows the Use Flat Markup button enabled.
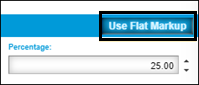
-
In the Cost Basis field, select the needed option.
-
In the Percentage field, enter the percentage and press TAB.
-
-
Specify cost markups
-
Click Use Flat Markup.
The Percentage field is inactive and the Cost Markup and Component Markup sections are enabled.
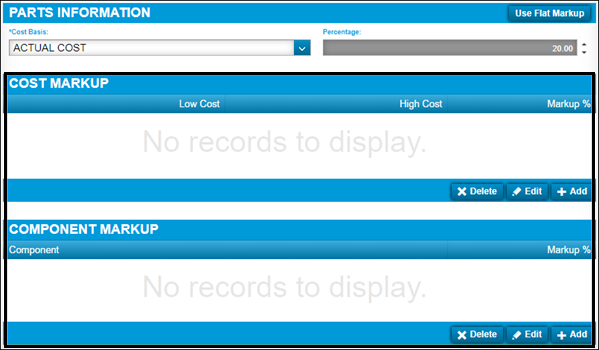
-
In the Cost Markup section, click Add.
The Add Cost Markup window opens.
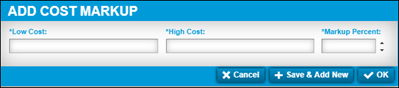
-
Make entries in the Low Cost, High Cost, and Markup Percent fields as needed.
Trimble Transportation Recommends:
-
The Low Cost of the first cost markup should be $0.00.
-
The High Cost of the last cost markup should be a total high enough so that it is outside any reasonable price. An example is $1,000,000.00.
For details about individual fields, see Cost markup.
-
Do one of the following:
-
To save the price table and close the window, click OK.
-
To save the price table and keep this window open, click Save & Add New.
-
To close this window without saving your changes, click Cancel.
-
-
-
Specify component markups
-
Click Use Flat Markup.
The Percentage field is inactive and the Cost Markup and Component Markup sections are enabled.
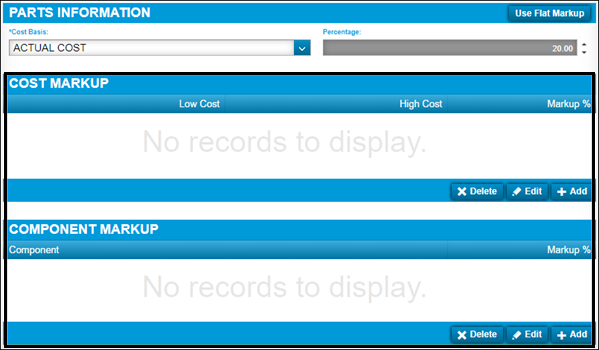
-
In the Component Markup section, click Add.
The Add Component Markup window opens.
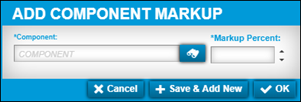
Note: Component markups have a higher priority than cost markups. This means that they will overwrite cost markups.
-
Make entries in the Component and Markup Percent fields as needed.
If needed, click
 Search and search for the needed component code.
Search and search for the needed component code. -
For details about individual fields, see Component markup.
-
Do one of the following:
-
To save the price table and close the window, click OK.
-
To save the price table and keep this window open, click Save & Add New.
-
To close this window without saving your changes, click Cancel.
-
-
-
Click Save.
Set up a labor price table
-
Do one of the following:
The Parts tab is displayed by default.
-
Select the Labor tab.
The tab opens to display its information. -
Do one of the following:
-
Specify a flat markup
-
Verify the Use Flat Markup button is enabled.
The Cost Basis and Percentage fields are enabled.This illustration shows the Use Flat Markup feature enabled.
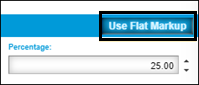
-
In the Cost Basis field, select the needed option.
-
In the Min Labor Hours field, enter the minimum number of labor hours.

-
In the Percentage field, enter the percentage and press TAB.
-
-
Specify cost markups
-
Click Use Flat Markup.
The Percentage field is inactive and the Cost Markup and Component Markup sections are enabled.
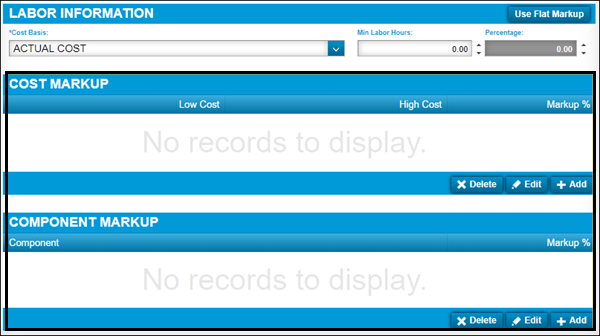
-
In the Cost Markup section, click Add.
The Add Cost Markup window opens.
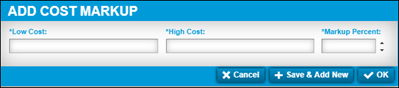
-
Make entries in the Low Cost, High Cost, and Markup Percent fields as needed.
Trimble Transportation Recommends:
-
The Low Cost of the first cost markup should be $0.00.
-
The High Cost of the last cost markup should be a total high enough so that it is outside any reasonable price. An example is $1,000,000.00.
For details about individual fields, see Cost markup.
-
Do one of the following:
-
To save the price table and close the window, click OK.
-
To save the price table and keep this window open, click Save & Add New.
-
To close this window without saving your changes, click Cancel.
-
-
-
-
Specify component markups
-
Click Use Flat Markup.
The Percentage field is inactive and the Cost Markup and Component Markup sections are enabled.
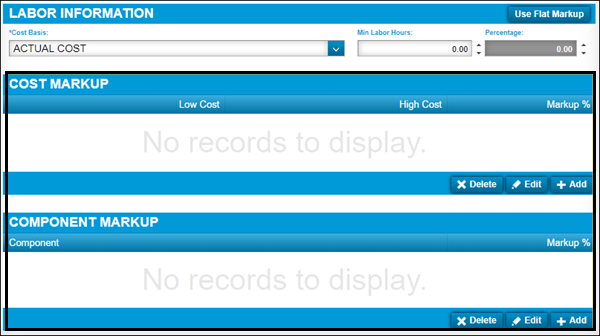
-
In the Component Markup section, click Add.
The Add Component Markup window opens.
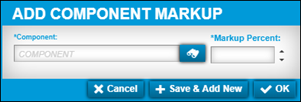
Note: Component markups have a higher priority than cost markups. This means that they will overwrite cost markups.
-
Make entries in the Component and Markup Percent fields as needed.
If needed, click
 Search and search for the needed component code.
Search and search for the needed component code.For details about individual fields, see Component markup.
-
Do one of the following:
-
-
To save the price table and close the window, click OK.
-
To save the price table and keep this window open, click Save & Add New.
-
To close this window without saving your changes, click Cancel.
-
-
-
Click Save.
Set up a service price table
-
Do one of the following:
The Parts tab is displayed by default.
-
Select the Services tab.
The tab opens to display its information. -
Do one of the following:
-
Specify a flat markup
-
Verify the Use Flat Markup button is enabled.
The Cost Basis and Percentage fields are enabled.This illustration shows the Use Flat Markup feature enabled.
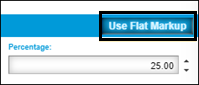
-
In the Cost Basis field, select the needed option.
-
In the Percentage field, enter the percentage and press TAB.
-
-
Specify cost markups
-
Click Use Flat Markup.
The Percentage field is inactive and the Cost Markup and Component Markup sections are enabled.
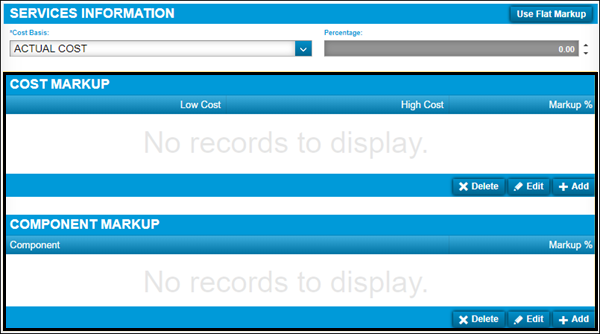
-
In the Cost Markup section, click Add.
The Add Cost Markup window opens.
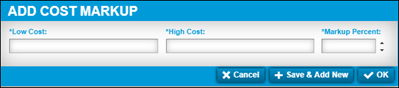
-
Make entries in the Low Cost, High Cost, and Markup Percent fields as needed.
Trimble Transportation Recommends:
-
The Low Cost of the first cost markup should be $0.00.
-
The High Cost of the last cost markup should be a total high enough so that it is outside any reasonable price. An example is $1,000,000.00.
For details about individual fields, see Cost markup.
-
Do one of the following:
-
To save the price table and close the window, click OK.
-
To save the price table and keep this window open, click Save & Add New.
-
To close this window without saving your changes, click Cancel.
-
-
-
-
Specify component markups
-
Click Use Flat Markup.
The Percentage field is inactive and the Cost Markup and Component Markup sections are enabled.
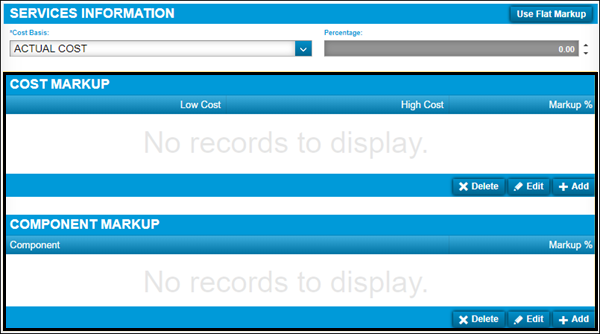
-
In the Component Markup section, click Add.
The Add Component Markup window opens.
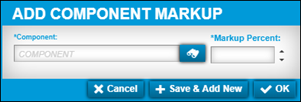
Note: Component markups have a higher priority than cost markups. This means that they will overwrite cost markups.
-
Make entries in the Component and Markup Percent fields as needed.
If needed, click
 Search and search for the needed component code.
Search and search for the needed component code.
-
For details about individual fields, see Component markup.
-
Do one of the following:
-
To save the price table and close the window, click OK.
-
To save the price table and keep this window open, click Save & Add New.
-
To close this window without saving your changes, click Cancel.
-
-
-
Click Save.
Set up a vendor charges price table
To set up an Invoice or Claims vendor charges price table:
-
Do one of the following:
The Parts tab is displayed by default.
-
Select the Vendor Charges tab.
The tab opens to display its information. -
Do one of the following:
-
Specify a flat markup
-
Verify the Use Flat Markup button is enabled.
The Cost Basis and Percentage fields are enabled.
This illustration shows the Use Flat Markup button enabled.
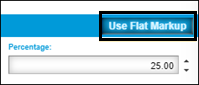
-
In the Cost Basis field, select the needed option.
-
In the Percentage field, enter the percentage and press TAB.
-
-
Specify cost markups
-
Click Use Flat Markup.
The Percentage field is inactive and the Cost Markup and Component Markup sections are enabled.
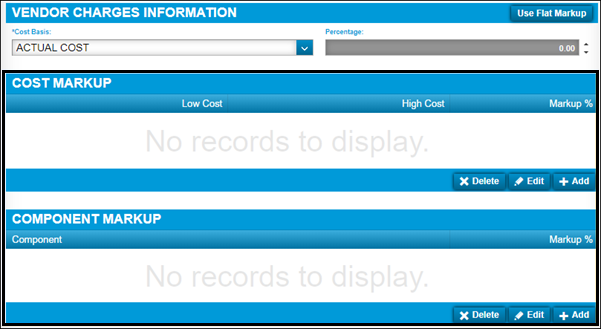
-
In the Cost Markup section, click Add.
The Add Cost Markup window opens.
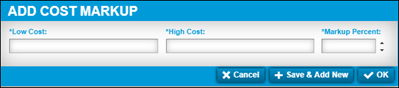
-
Make entries in the Low Cost, High Cost, and Markup Percent fields as needed.
Trimble Transportation Recommends:
-
The Low Cost of the first cost markup should be $0.00.
-
The High Cost of the last cost markup should be a total high enough so that it is outside any reasonable price. An example is $1,000,000.00.
For details about individual fields, see Cost markup.
-
Do one of the following:
-
To save the price table and close the window, click OK.
-
To save the price table and keep this window open, click Save & Add New.
-
To close this window without saving your changes, click Cancel.
-
-
-
Specify component markups
-
Click Use Flat Markup.
The Percentage field is inactive and the Cost Markup and Component Markup sections are enabled.
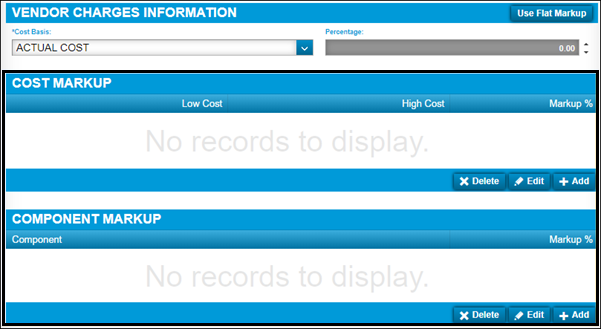
-
In the Component Markup section, click Add.
The Add Component Markup window opens.
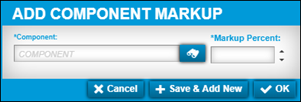
Note: Component markups have a higher priority than cost markups. This means that they will overwrite cost markups.
-
-
Make entries in the Component and Markup Percent fields as needed.
If needed, click
 Search and search for the needed component code.
Search and search for the needed component code. -
For details about individual fields, see Component markup.
-
Do one of the following:
-
To save the price table and close the window, click OK.
-
To save the price table and keep this window open, click Save & Add New.
-
To close this window without saving your changes, click Cancel.
-
-
-
Click Save.
Set up a fuel tickets price table (Invoice price tables only)
-
Do one of the following:
The Parts tab is displayed by default.
-
Select the Fuel Tickets tab.
The tab opens to display its information. -
Do one of the following:
-
Specify a flat markup
-
Verify the Use Flat Markup button is enabled.
The Cost Basis and Percentage fields are enabled.This illustration shows the Use Flat Markup button enabled.
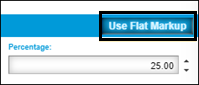
-
In the Cost Basis field, select the needed option.
-
In the Percentage field, enter the percentage and press TAB.
-
-
Specify cost markups
-
Click Use Flat Markup.
The Percentage field is inactive and the Cost Markup and Component Markup sections are enabled.
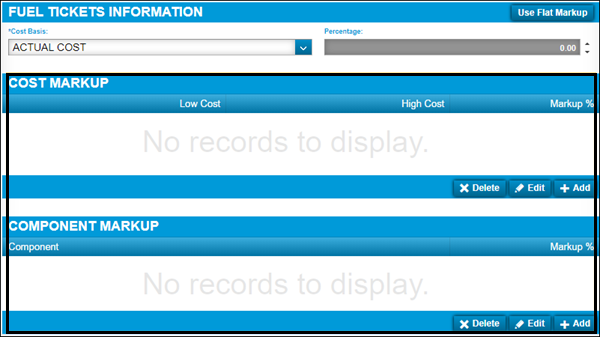
-
In the Cost Markup section, click Add.
The Add Cost Markup window opens.
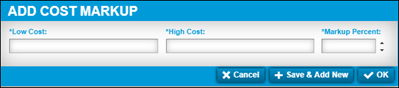
-
Make entries in the Low Cost, High Cost, and Markup Percent fields as needed.
Trimble Transportation Recommends:
-
The Low Cost of the first cost markup should be $0.00.
-
The High Cost of the last cost markup should be a total high enough so that it is outside any reasonable price. An example is $1,000,000.00.
For details about individual fields, see Cost markup.
-
Do one of the following:
-
To save the price table and close the window, click OK.
-
To save the price table and keep this window open, click Save & Add New.
-
To close this window without saving your changes, click Cancel.
-
-
-
Specify component markups
-
Click Use Flat Markup.
The Percentage field is inactive and the Cost Markup and Component Markup sections are enabled.
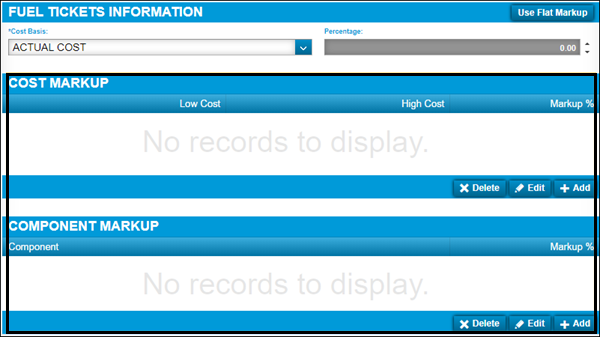
-
In the Component Markup section, click Add.
The Add Component Markup window opens.
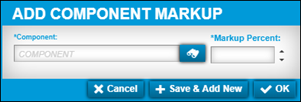
Note: Component markups have a higher priority than cost markups. This means that they will overwrite cost markups.
-
Make entries in the Component and Markup Percent fields as needed.
If needed, click
 Search and search for the needed component code.
Search and search for the needed component code. -
For details about individual fields, see Component markup.
-
Do one of the following:
-
To save the price table and close the window, click OK.
-
To save the price table and keep this window open, click Save & Add New.
-
To close this window without saving your changes, click Cancel.
-
-
-
Click Save.
Set up a miscellaneous fees price table (Invoice price tables only)
-
Do one of the following:
The Parts tab is displayed by default.
-
Select the Misc Fees tab.
The tab opens to display its information.For details on individual fields, see Misc Fees tab.
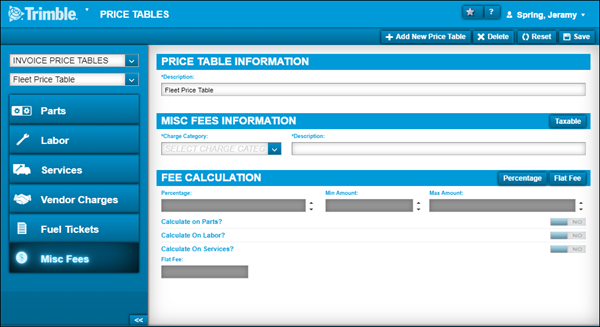
-
In the Misc Fees Information section, select the charge category and enter the fee’s description.
-
If the fee is taxable, click Taxable.
-
Do one of the following:
-
Specify a percentage markup
-
Click Percentage.
The Percentage, Min Amount, and Maximum Amount fields are enabled. Also, the system enables the following options: Calculate on Parts, Calculate on Labor, and Calculate on Services. The Flat Fee field is inactive.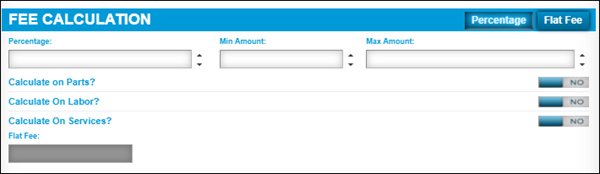
-
Make entries in the Percentage, Min Amount, and Maximum Amount fields as needed.
-
-
Specify what the fee applies to by toggling the options to YES.
Note: You must toggle one option to YES.
-
Specify a flat fee
-
Click Flat Fee.
The Flat Fee field is enabled. The Percentage, Min Amount, and Maximum Amount fields are inactive. Also, the system inactivates the following options: Calculate on Parts, Calculate on Labor, and Calculate on Services.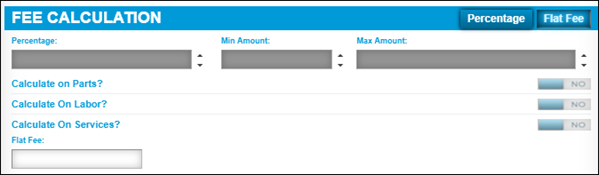
-
-
In the Flat Fee field, enter the flat fee and press TAB.
-
-
Click Save.