Work with receipts
When parts are received and back-orders are created for a Purchase Order (PO), each group of parts received is called a receipt. Each receipt can have its own amounts for tax, miscellaneous charges, and freight. These fields can be edited until the receipt is closed.
Update the tax on purchase orders
Taxes on line items are set by entries in Application Options. If the option Purchasing Use Shop Tax Instead Of Vendor Tax is set to NO, the system uses the tax rate assigned to the vendor. If that option is set to YES, the system uses the tax rate assigned to the shop.
Tax is only calculated on parts that have the Taxable option selected on the Shop Inventory master.
|
To update taxes on a purchase order:
-
Do one of the following:
-
Go to Menu > Orders > Purchase Order Listing.
-
From the Landing Page, click Purchases.
The Purchase Order Listing page is displayed.
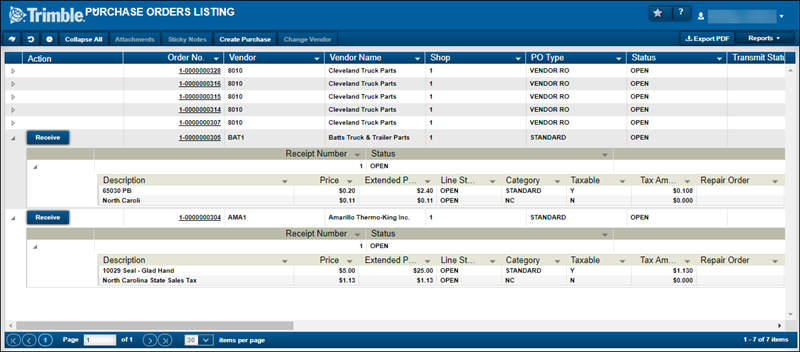
-
-
In the Order No. column, click the order number of the PO you want.
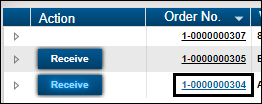
The Purchase Order page is displayed.
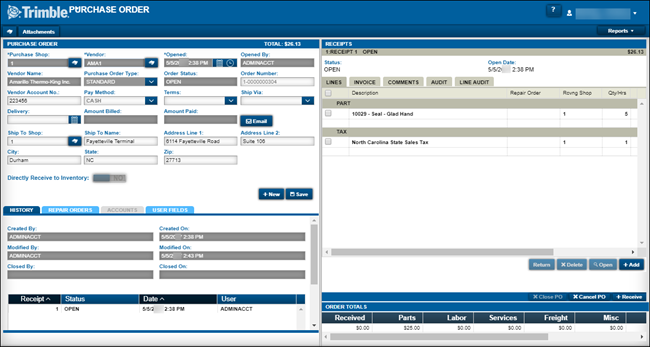
-
On the Lines tab in the Receipts section, select the checkbox in the first column of the tax line.
-
Click Open.
The Edit Line window opens.
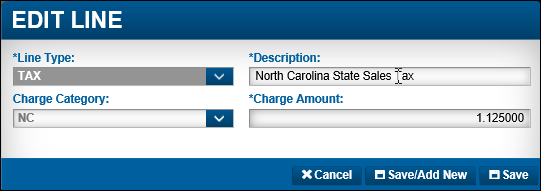
-
In the Charge Amount field, update the tax amount.
-
Do one of the following:
-
To save the tax adjustment and close the window, click Save.
-
To save the adjustment and add another line, click Save/Add New.
-
To abandon your changes and close the window, click Cancel.
-
Add freight on a purchase order
You can add freight to a purchase order (PO):
-
Before receiving, if the PO has an Open status
-
During the PO receiving process
To add freight on an open purchase order:
-
Do one of the following:
-
Go to Menu > Orders > Purchase Order Listing.
-
From the Landing Page, click Purchases.
The Purchase Order Listing page is displayed.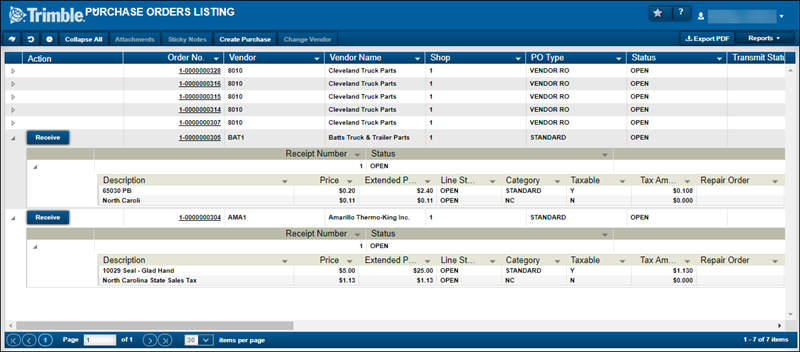
-
-
In the Order No. column, click the order number of the PO you want.
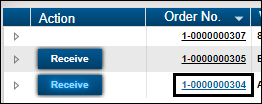
The Purchase Order page is displayed.
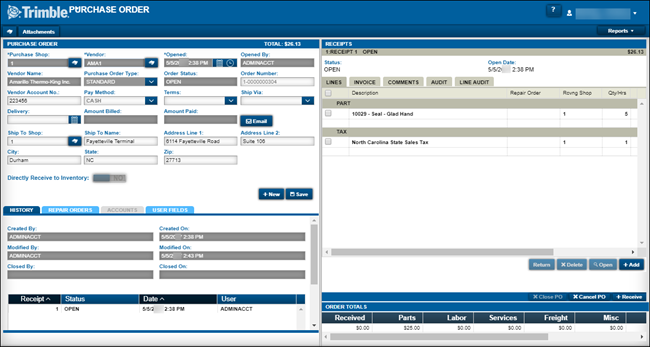
-
On the Lines tab in the Receipts section, click Add.
The Create New Line window opens.
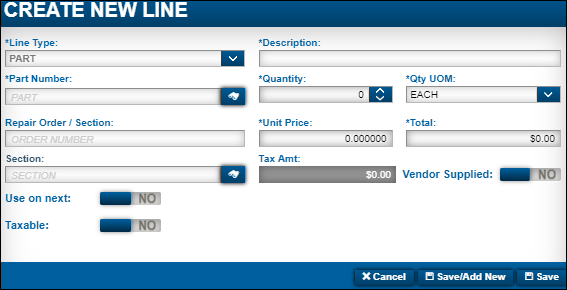
-
Change the Line Type field to Freight.
The window updates to show the fields associated with the freight line type.
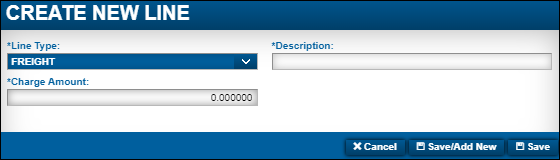
-
Enter the Description.
-
Enter the Charge Amount for the freight.
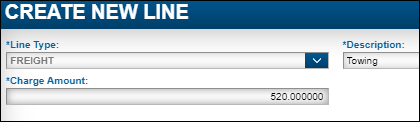
-
Do one of the following:
-
To save the freight line and close the window, click Save.
-
To save and add another line, click Save/Add New.
-
To close the window without saving your changes, click Cancel.
-
Update miscellaneous charges on a purchase order
The Misc line type allows you to add an unspecified charge to a purchase order.
A miscellaneous charge can be added to a purchase order (PO) under the following conditions:
-
Before receiving, if the PO status is Open.
-
During the PO receiving process
| Trimble recommends that you use this line type only with the approval of your accounting division or financial advisor. |
To update miscellaneous charges on an open purchase order:
-
Do one of the following:
-
Go to Menu > Orders > Purchase Order Listing.
-
From the Landing Page, click Purchases.
The Purchase Order Listing page is displayed.
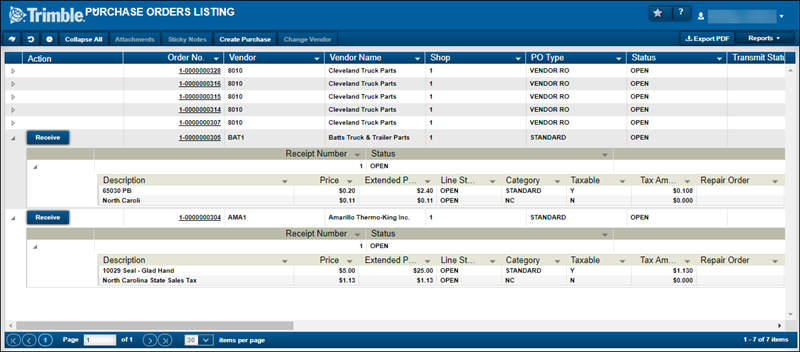
-
-
In the Order No. column, click the order number of the PO you want.
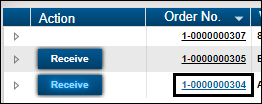
The Purchase Order page is displayed.
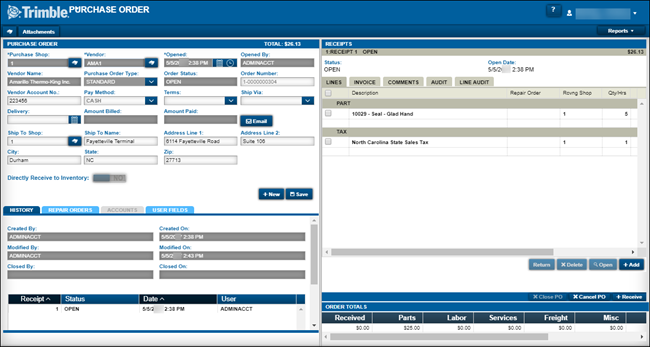
-
In the Receipts section, click Add.
The Create New Line window opens.
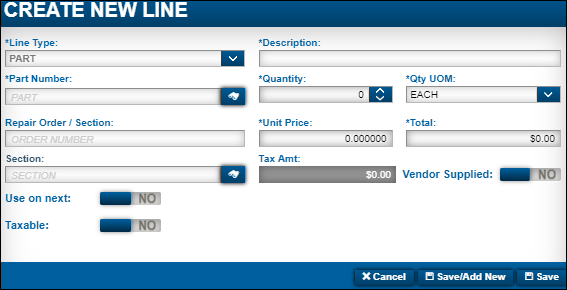
-
Change the Line Type field to Misc.
The window updates to show the fields associated with the miscellaneous line type.
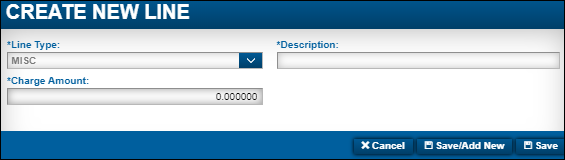
-
Enter the Description.
-
Enter the Charge Amount for the miscellaneous charge.
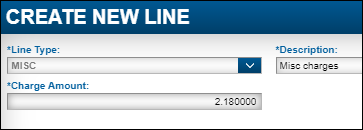
-
Do one of the following:
-
To save the miscellaneous line and close the window, click Save.
-
To save and add another line, click Save/Add New.
-
To close the window without saving your changes, click Cancel.
-
Delete receipts from a purchase order
You can delete a line item on a PO if both of these statements are true:
-
The purchase order type is Standard.
-
The receipt status is Open.
To delete a line from the PO:
-
On the Lines tab in the Receipt section, select the line item.
-
Select the checkbox in the first column of the line item.
-
Click Delete.
The Delete Line? window opens. It asks "Are you sure you want to delete 1 line(s)?" -
Do one of the following:
-
To cancel the action and close the window, click Cancel.
-
To complete the action and close the window, click OK.
-
-
Repeat steps 1 through 4 to delete additional line items.