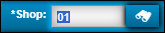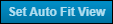Shop Scheduler toolbar
The Shop Scheduler toolbar holds these items.
| Icon | Item | Description |
|---|---|---|
|
Shop menu |
Lets you enter the shop you want to see. You can also search for the shop by selecting the Search button. |
|
Reset Grid to Default |
Select this button to return Shop Planner to the default view. |
|
Save Page State |
Select this button to save your current view. |
|
Calendar |
This button is selected by default when you open Shop Scheduler. It shows the selected calendar view. If you are in another view, such as Mechanics or Open Repairs, selecting this button returns you to the Calendar view. |
|
Mechanics |
Opens the mechanics view. |
|
Open Repairs |
Opens the open repair orders (ROs) for this shop. |
|
Open Repair Search |
Opens the Open Repair Search pane. You can use the pane to search for specific units, customers, employees, and so on Note: This button is only available in the Open Repairs view. |
|
Create RO from Template |
Opens the Repair Order Template page. This button is only available when the selected appointment is linked to a repair order. |
|
Set Auto Fit View/Set Fixed Width View |
This button lets you change between a view that changes column width automatically (Auto Fit) or sets every column at the same width (Fixed Width). |
|
Legend |
Selecting Legend opens the Shop Schedule legend. For more information, see Shop Scheduler Legend. |
|
The day selector |
Shows you the current selected date and lets you move quickly to other days. |
|
Time Zone |
Lets you select a time zone from the dropdown list. |
|
Day/Week |
Selecting one of these buttons lets you switch the calendar between a day view and a week view. The Day view is selected by default. |