Take a physical inventory count
A physical inventory count is when you count the parts in your shop and compare those numbers with the inventory numbers calculated by TMT.
If your TMT setup is new, and you have never done a physical inventory count before, see Take a first physical inventory count. Otherwise, continue with these steps.
-
Go to Menu > Inventory > Physical Inventory. The Physical Inventory page opens. The Inventories tab is active by default.
-
Click New in the lower-right corner. The New Physical Inventory window opens. The Selection tab is open by default. The Shop and Description fields are read-only, based on the shop selected on the Physical Inventory page. If you want to change the shop, you must:
-
Select Cancel to close the window.
-
Change the shop on the Physical Inventory page.
-
Select New again.
This illustration shows the New Physical Inventory Selection tab.
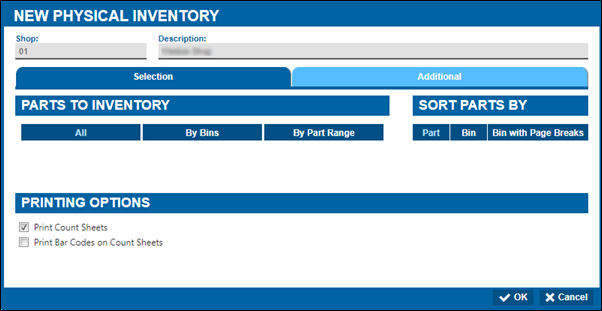
-
-
On the Selection tab, select the Parts to Inventory. Options are:
-
All: Selects all the inventory parts on record.
-
By Bins: This choice lets you select a range of bins by entering a Starting Bin and an Ending Bin. You can also find start and ending bins using the
 Search icon.
Search icon. -
By Part Range: This choice lets you select a range of parts by entering a Low Part Number and a High Part Number. You can also find part numbers using the
 Search icon.
Search icon.The other options in the window change depending on which button you select.
-
-
Select a Sort Parts By option. Options are:
-
Part: Sorts the parts by part ID.
-
Bin: Sorts the parts by bin ID.
-
Bin with Page Breaks: Sorts the parts by bin ID with page breaks between the different IDs.
-
-
Select Printing Options. You can select both options:
-
Print Count Sheets
-
Print Bar Codes on Count Sheets
Each option helps you count physical inventory. The program prints only the parts you have selected. For example, if you excluded non-stock parts, the printed count sheet will not include those parts.
If you will be scanning parts to count them, you want to select Print Bar Codes on Count Sheets. TMT opens an SSRS report which you can then print and take with you to the shop to perform the inventory count.
For more information, see About Physical Inventory print options.
-
-
If you select the Additional tab, you can narrow your part selections even more by selecting specific part types, consignment parts, and/or non-stock parts.
You can include or exclude these parts. To select multiple parts, hold CTRL as you select the parts. To select a range of parts, hold SHIFT as you select the first and last parts in the range.
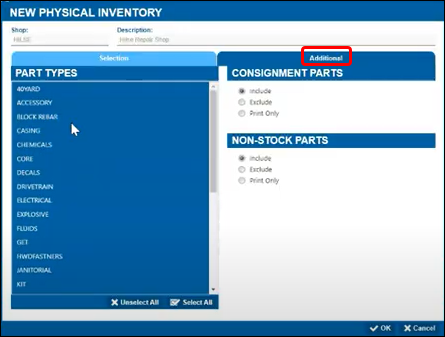
-
Select OK.
-
Collect your count sheets from your selected printer location.
-
Take the count sheets to the part locations, count the parts, and write the number down on the sheet as you go along.
Note: You can have parts listed twice if they are stored in multiple bins. In such a case, you would count each bin individually.
-
Going back to the Physical Inventory page, you can enter comments in the Physical Inventory Comments section. You must select Save to save your comments.
-
Select the Counts tab. The page opens a virtual version of the count sheet. The page is sorted in the same order as your printed count sheets so that you can easily refer from one to the other.
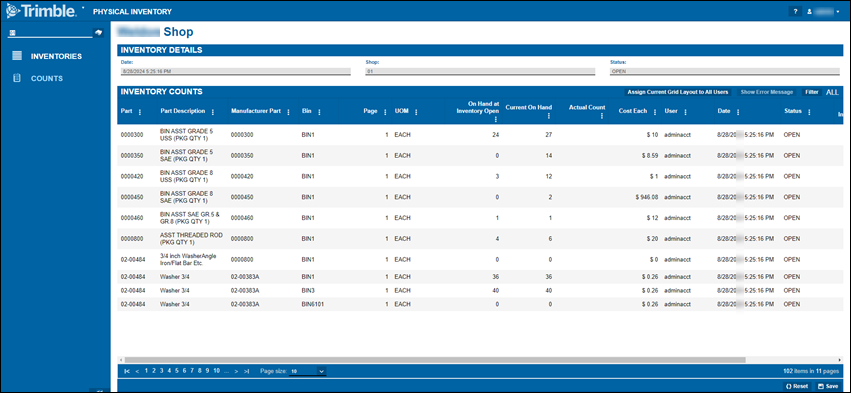
-
The Page field shown on the page matches the page of the printed count sheet report.
-
Enter the count into the Actual Count column. As you enter the count for each part row, the program highlights the cell so that you know you’ve made a change.
-
Go to the Actual Count column and enter the data from the count sheets. As you enter the count for each part row, the program highlights the cell so that you know you’ve made a change.
Note: The column doesn’t look like you can enter data, but if you click in the column, the text field appears. You can also use TAB to move from field to field.
If the number you enter is higher than the Current On Hand value, the highlight covers both the Actual Count field and the Cost Each field in that row, since you can change the Cost Each if you want.
If the number you enter is lower than the Current On Hand value, the program only highlights the Actual Count field. You cannot edit the Cost Each field if the Actual Count value is lower than or equal to the Current On Hand value. Thus, when you press TAB, the program skips to the next row’s Actual Count field instead of the previous row’s Cost Each field.
-
Select Save to save your changes.
-
Once you have entered all the counts and saved your changes, select the Inventories tab. The Inventories view opens.
-
Select the row for the physical inventory you just finished.
-
Select Close. The Enter Closing Date window opens.
-
Enter the Closing Date.
-
Select OK.
If there are no errors, the status will change to CLOSED, and the inventory row will be removed from the page. (You can view it again by selecting the Show Closed Inventories button.) You have completed the physical inventory successfully, and the program updated your part quantities and costs accordingly.
If there are one or more errors, the row remains on the page, and the Status column shows the word FAILED. Continue with the steps in Correct a failed physical inventory.
Trimble recommends that you make your inventory count without making any changes or charging parts out until the count is complete. For example, avoid charging parts to ROs if you know someone is taking a physical inventory.
Also, don’t leave an inventory open for a long time, as this can cause errors to creep in. The best practice is to complete the count, check it, and close the inventory. Leaving a physical inventory open for weeks is not recommended.
About cycle counts
A cycle count is when you count various ranges throughout the year instead of counting everything at once. For example, assume your shop has 80 bins. If you are counting inventory by bins, you might want to count bins 1 - 20 during Q1, bins 21-40 in Q2, bins 41-60 in Q3, and bins 61-80 in Q4. That would be a cycle count, as you count all bins on a yearly cycle.
Correct a failed physical inventory
When a physical inventory fails, the Status column on the Physical Inventory page Inventories tab shows the word FAILED. Also, the numbers in the Successfully Closed column will not match. For example, the column might read 410/413. Since 413 minus 410 equals 3, this means that three rows failed.
-
Open the Physical Inventory page if it isn’t open already.
-
Select the Counts tab.
-
From the Filter menu, select With Exceptions.
-
Select OK. The page refreshes to show the rows with failures.
-
Select a row, and then select Show Error Message. A message window opens stating the problem, such as "The quantity of Part 0000350 in Shop ShopName was updated after the Physical Inventory was opened. Please make sure the Actual Count you entered still matches the amount in the bin and reprocess the Physical Inventory."
-
Make corrections as needed.
-
Select Save.
-
Select Inventories to show the Inventories tab view again.
-
Select Reprocess. The program reprocesses the corrected data. If there are no errors, the status will change to CLOSED, and the inventory row will be removed from the page. You have completed the physical inventory successfully.
If there are one or more errors, the row remains on the page, and the Status column will show the word FAILED. Repeat these steps until you successfully close the physical inventory.
If you still cannot close the inventory after making several attempts, contact Trimble Support.