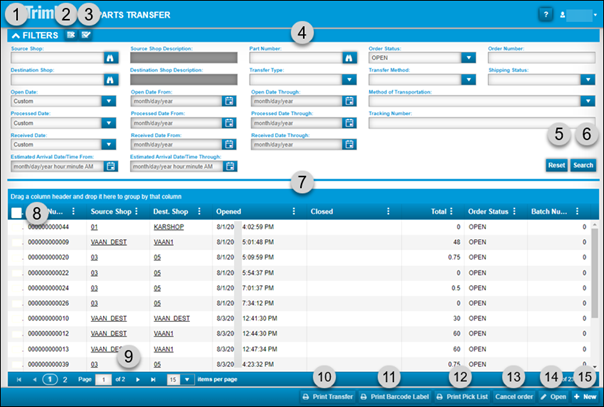1 |
Collapse or Expand Filters Section
Selecting the arrow when it is pointing up collapses the Filters section. 
Selecting the arrow when it is pointing down expands the Filters section.  |
2 |
Reset Page Template
Restores the default page template. |
3 |
Save Page State
Saves the page as you currently have it set. |
4 |
Filter fields
Fields are listed in the order they appear on the page going from left to right and from top to bottom.
-
Source Shop
Enter the source shop ID or select  Search to look for the shop. Search to look for the shop.
-
Source Shop Description §
The program completes this field based on your selected shop.
-
Part Number
Use this field to select a part number from the Source Shop to search for on any Part Transfer orders.
-
Order Status
There are four Order Status options:
-
OPEN (default): Indicates the order has been opened and has not been processed for transfer.
-
IN-TRANSIT: The Order Status changes from OPEN to IN-TRANSIT when the program successfully processes the order.
-
CANCELED: The Order Status changes to CANCELED if you select Cancel order.
-
CLOSED: The order status must change to CLOSED upon successfully receiving all lines on the order.
-
Order Number
-
Destination Shop
Enter the destination shop ID or select  Search to look for the shop. Search to look for the shop.
-
Destination Shop Description §
The program completes this field based on your selected shop.
-
Transfer Type
There are two Transfer Type options: TRANSFER-OUT or TRANSFER-IN.
-
Transfer Method
There are two Transfer Method options: Immediate Transfer and In-Transit Transfer.
-
Shipping Status
-
Open Date
Searches by the date the order was opened.
-
If you select Custom, the program lets you complete the Open Date From and the Open Date Through fields. These fields set the start and end dates for the search.
-
If you select any other value, such as Today, Yesterday, or Year to Date, the program completes the Open Date From and the Open Date Through fields for you.
-
Open Date From
If you selected Custom for the Open Date, the program lets you complete the Open Date From field. This field sets the start date for the search.
If you selected any other value for the Open Date, such as Today, Yesterday, or Year to Date, the program completes the Open Date From field for you.
-
Open Date Through
If you selected Custom for the Open Date, the program lets you complete the Open Date Through field. This field sets the end date for the search.
If you selected any other value for the Open Date, such as Today, Yesterday, or Year to Date, the program completes the Open Date Through field for you.
-
Method of Transportation
Searches by Method of Transportation. The Method of Transportation shows the carrier selected to ship the parts from the Source Shop to the Destination Shop. The options available vary based on your setup and may include options such as FedEx or UPS.
-
Processed Date
Searches by the date that the program processed the parts from the source shop to the destination shop.
-
If you select Custom, the program lets you complete the Processed Date From and the Processed Date Through fields. These fields set the start and end dates for the search.
-
If you select any other value, such as Today, Yesterday, or Year to Date, the program completes the Processed Date From and the Processed Date Through fields for you.
-
Processed Date From
If you selected Custom for the Processed Date, the program lets you complete the Processed Date From field. This field sets the start date for the search.
If you selected any other value for the Processed Date, such as Today, Yesterday, or Year to Date, the program completes the Processed Date From field for you.
-
Processed Date Through
If you selected Custom for the Processed Date, the program lets you complete the Processed Date Through field. This field sets the end date for the search.
If you selected any other value for the Processed Date, such as Today, Yesterday, or Year to Date, the program completes the Processed Date Through field for you.
-
Tracking Number
Searches by tracking number. Tracking numbers are provided by the carrier.
-
Received Date
Searches by the date that the order was received at the destination shop.
-
If you select Custom, the program lets you complete the Received Date From and the Received Date Through fields. These fields set the start and end dates for the search.
-
If you select any other value, such as Today, Yesterday, or Year to Date, the program completes the Received Date From and the Received Date Through fields for you.
-
Received Date From
If you selected Custom for the Received Date, the program lets you complete the Received Date From field. This field sets the start date for the search.
If you selected any other value for the Received Date, such as Today, Yesterday, or Year to Date, the program completes the Received Date From field for you.
-
Received Date Through
If you selected Custom for the Received Date, the program lets you complete the Received Date Through field. This field sets the end date for the search.
If you selected any other value for the Received Date, such as Today, Yesterday, or Year to Date, the program completes the Received Date Through field for you.
-
Estimated Arrival Date/Time From
Searches by Estimated Arrival Date/Time. This is the date/time that the order is estimated to arrive at the Destination Shop. The program uses this field as the beginning date range for Estimated Arrival Date/Time searches.
-
Estimated Arrival Date/Time Through
Searches by Estimated Arrival Date/Time. This is the date/time that the order is estimated to arrive at the Destination Shop. The program uses this field as the ending date range for Estimated Arrival Date/Time searches.
|
5 |
Reset
Clears any information you have added to the filter fields. |
6 |
Search
Applies your selected filters and returns any orders that match. |
7 |
Search Results section
The results section contains many columns. You can add or remove columns by selecting the  Column menu. This list shows all available columns. Columns marked as (default) are part of the default page template. Column menu. This list shows all available columns. Columns marked as (default) are part of the default page template.
|
8 |
Select All
Select this box to select all orders or select any cell in this column to select one or more individual orders. |
9 |
Data Navigator
Lets you browse through pages of orders. You can also use it to set the number of orders you see on a page. |
10 |
Print Transfer
When you select a Parts Transfer row and then select this button, the program opens the Parts Transfer-Out report. You can then print the report. This detailed report includes information for the Source Shop, Destination Shop, a list of transferred parts, and the transportation details on the Parts Transfer Order. For more information, see the Parts Transfer-Out report. |
11 |
Print Barcode Labels
When you select a Parts Transfer row and then select this button, the program opens the standard Bar Code label report. You can then print the report. |
12 |
Print Pick List
Lets you print a Pick List generated from the lines on a selected Parts Transfer Order. The Pick List includes the Source Shop information, Source BIN Name, and Destination Shop information. For more information, see the Parts Transfer Pick List Report. |
13 |
Cancel order
Cancel a selected existing Parts Transfer order.
This button is only available when the selected Parts Transfer is in OPEN status
A Parts Transfer order may only be canceled before the Parts Transfer has been processed for transfer.
If the selected order is canceled:
-
The QOH for the parts from the Source Shop will be incremented in inventory.
-
The QOO for the Destination Shop parts will be decremented in inventory.
-
The Parts Transfer status will change to CANCELED and the order will be retained for history.
Note: When the Parts Transfer is open, and parts exist on the order, and the QOH and/or QOO have previously been incremented when the parts were added, then the QOH must be incremented for the Source Shop inventory, and the QOO must be decremented in the Destination Shop when the order is canceled.
|
14 |
Open
Use this button to open a selected Part Transfer from the Parts Transfer Listing. |
15 |
+New
Use this button to open the PARTS TRANSFER REQUEST form to create a new Part Transfer Request order. |