Shop Planner columns
Depending on your setup, you may not see all available columns when you open Shop Planner. You can select which columns are shown by:
-
Selecting the triangle beside a column header.
-
Selecting Columns.
-
Selecting the checkboxes for the columns you want to see.
-
Clearing the checkboxes for the columns you don’t want to see.
This illustration shows a user selecting the columns to show in Shop Planner.
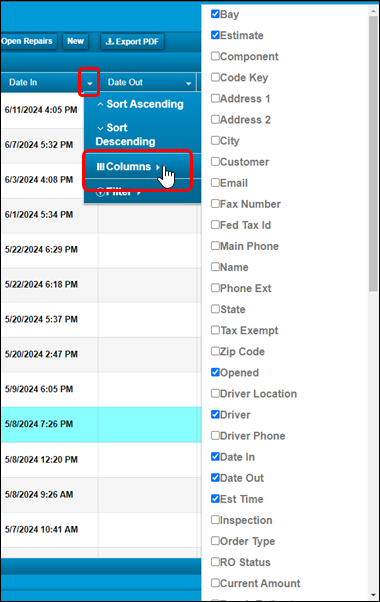
Customize the column view
You can drag columns across the page to customize their order. If you want to keep your changes, select  Save Page State. Otherwise, Shop Planner will return to the default view the next time you open the page.
Save Page State. Otherwise, Shop Planner will return to the default view the next time you open the page.
Sort by Shop Planner columns
You can sort the data in the Shop Planner by selecting any column heading. Click once to sort by that column in ascending order. Click twice to sort in descending order. Click a third time to return to the default sort.
In this illustration, the user is sorting by the Opened date in ascending order.
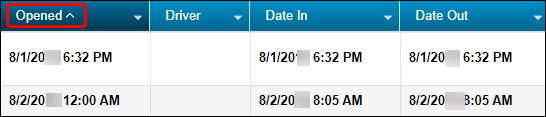
All Shop Planner columns
Bay |
Driver Phone |
Make |