Add a Plan
You use plans to assign a unit to a shop bay and record information about the repair.
-
Open Shop Planner by going to Menu > Activities > Shop Planner.
-
In the Shop field, enter a shop. You can also search for a shop by selecting
 Search. The page updates to show information on any existing plans.
Search. The page updates to show information on any existing plans. -
In the toolbar, select New. The Add/Update appointment window opens. The Details tab is open by default.
-
In the Appointment Information section, complete the following fields:
Required field: *Field
Definition
Customer
If you want, you can enter the customer ID or select
 Search to find the customer.
Search to find the customer.Unit *
Enter a unit ID or select
 Search to find the unit.
Search to find the unit.Unit Location
If you want, you can select a unit location from the dropdown menu. The options available depend on your program setup.
Customer PO
If you want, you can enter a customer purchase order number.
Inspection Report
If you want, you can enter an inspection report number.
Driver Name
If you want, you can enter the driver’s name.
Driver Phone
If you want, you can enter the driver’s phone number.
Driver Location
If you want, you can enter the driver’s location. Completing this field is recommended if the driver’s location is different from the unit’s location.
-
In the Appointment Detail section, complete the following fields:
Required field: *Field
Definition
Date In *
Enter the date and time the unit came in to the shop, or use the Calendar and Clock icons to select a date and time.
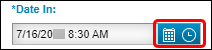
Date Out *
Enter the date and time you estimate the unit will leave the shop, or use the Calendar and Clock icons to select a date and time.
Est Time
Enter an estimated time for the repair, or use the up and down arrows to select a period.
Priority
Enter a priority, or use the up and down arrows to select a priority. The priority range goes from 1 (highest priority) to 5 (lowest priority), with 5 being the default.
-
1: Highest priority
-
2: High priority
-
3: Medium priority
-
4: Low priority
-
5: Lowest priority
Component
If you want, you can enter the component ID or select
 Search to find the component ID.
Search to find the component ID.Description *
Enter a description for the repair.
Shop *
The shop ID selected for the Shop Planner page is entered here by default. If you want, you can enter a different ID, or select
 Search to find a shop ID.
Search to find a shop ID.Bay *
Select a bay from the dropdown menu. The options available depend on your setup.
-
-
Select Next. The window refreshes to show the Misc tab.
-
In the Additional Information section, you can complete the following optional fields:
Read-only field: §Field
Description
RO Number §
The program completes this field for you when a repair order is attached to the plan.
Estimate §
The program completes this field for you when a repair order is attached to the plan.
Vendor
If you want, you can enter the vendor ID or select
 Search to find the vendor ID.
Search to find the vendor ID. -
In the Appointment Status section, complete the following fields:
Required field: *Field
Definition
Status *
The status for a new plan is set to OPEN by default. If you want, you can select another status from the dropdown list.
Date Opened *
The date and time for a new plan is set to the current date and time by default. You can enter a new date and time, or use the Calendar and Clock icons to select a date and time.
Date Closed
You should leave this field blank until the repair plan is finished.
-
Select Save. The Add/Update appointment window closes. The Shop Planner page shows the new plan.