Physical Inventory page overview
You open the Physical Inventory page by going to Menu > Inventory > Physical Inventory. You must then select a shop. You can enter the shop ID or find one using the  Search icon.
Search icon.
You use this page to make inventory counts. During an inventory count, employees will go out to the shop and count the parts on the shelf and in bins. Once you enter the employee counts on the Physical Inventory page and close the inventory count, TMT will update the on hand quantity information for the parts.
The page has two tabs: Inventories and Counts. The Inventories tab is active by default.
The Physical Inventory Inventories tab
This illustration shows the Physical Inventory page with the Inventories tab active.
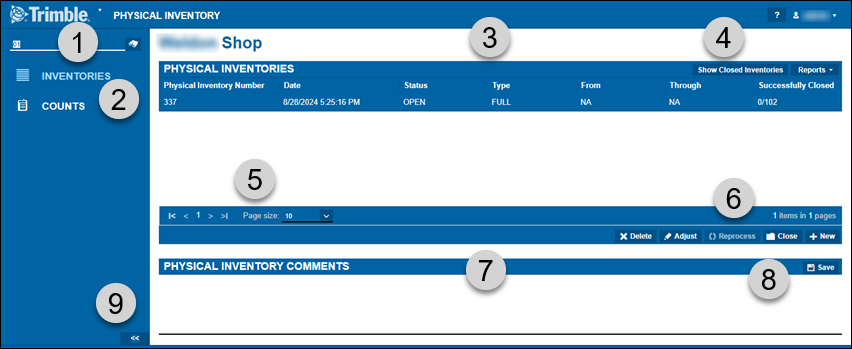
1 |
The Shop ID field. |
2 |
The Inventories and Counts tabs.
|
3 |
The Physical Inventories section. By default, this section lists inventories in OPEN status. |
4 |
The Show Closed Inventories and Reports buttons.
|
5 |
The navigation controls row. If you have pages of inventories that you can review, you can use the controls to:
The navigation controls row also shows how many inventories and pages are available, such as 62 items in 7 pages. |
6 |
The action buttons:
|
7 |
Physical Inventory Comments section: You can enter comments here about the selected inventory. |
8 |
Physical Inventory Comments Save button: Select this button to save your inventory comments. |
9 |
Collapse/Expand tab bar icon: Select this icon to shrink the tab bar to give the page more room to show data. Select the icon again to restore the tab bar. |
The Physical Inventory page Counts tab
The Counts tab is where you enter the results of your part counts.
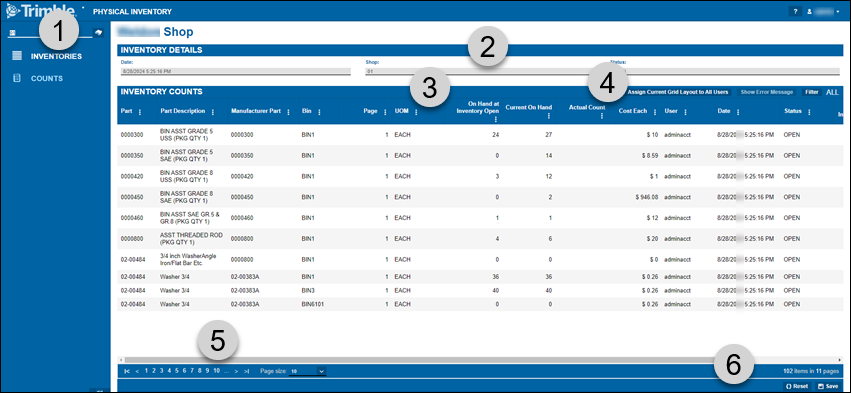
1 |
The Shop ID field. |
2 |
Inventory Details section: Shows the date, shop, and status of the physical inventory selected on the Inventories tab. |
3 |
Inventory Counts section: Shows information for each part selected on the New Physical Inventory window. You can select which columns appear in this section, so this list may be different from yours depending on your setup:
|
4 |
Action buttons:
|
5 |
The navigation controls row. If you have pages of inventories that you can review, you can use the controls to:
The navigation controls row also shows how many items and pages are available, such as 62 items in 7 pages. |
6 |
The action buttons:
|