Add a Parts Transfer order with the Requisition List page
You can add parts transfers from the Requisition List page using the Transfer Parts button.
| To add parts transfers from the Requisition List page, the Allow Parts Transfers From Parts Requisition Option must be set to YES at either the Shop or Application Option level. |
-
Go to Menu > Inventory > Requisition List.
The Requisition List page opens. -
Use the Search Filters to find the part you want to transfer.
-
Select a part row.
-
Select Transfer Part(s).
The Select Source Shop window opens.
You use the same process whether you select one or more parts from the Manual Requisition pane, the Automatic Requisition pane, or both.In this illustration the user has selected a part row (1) and selected Transfer Part(s) (2).
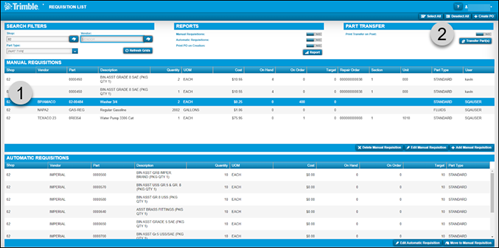
-
Select a source shop row.
-
Select OK.
The Part Transfer Entry window opens. -
Complete the Part Transfer Entry fields. The Part Transfer Entry window uses the same fields as the New Parts Transfer Request form. Different fields may be read-only, however, as the program completes some fields for you based on the order row you selected.
-
Select OK.
The new parts transfer order has been added. The Part Transfer Entry window closes.
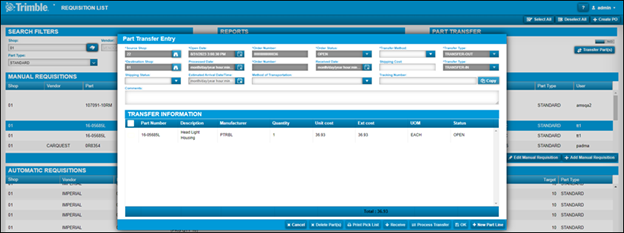
| When the Transfer Method selected is In-Transit, then the Automatic Requisitions reorder calculation includes the QOO for all lines related to an Order Type of TRANSFER where the Order Status is OPEN. Automatic Requisitions only looks at QOO for a part and not at individual order lines in a particular status to determine if or how many parts to reorder. |